ppt怎么画一个剪刀模型? ppt绘制剪刀的详细教程
发布时间:2016-12-23 来源:查字典编辑
摘要:剪刀是大家生活中经常会用到的工具,今天给大家说的就是如何绘制剪刀。1、首先,选中“插入”选项卡下“形状&...
剪刀是大家生活中经常会用到的工具,今天给大家说的就是如何绘制剪刀。
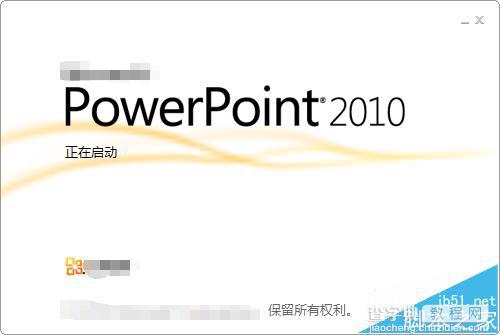
1、首先,选中“插入”选项卡下“形状”中的“三角形”,将其调整至如图所示的样子,然后调节其“形状格式”,使其凸显出三维立体的感觉,如图所示。
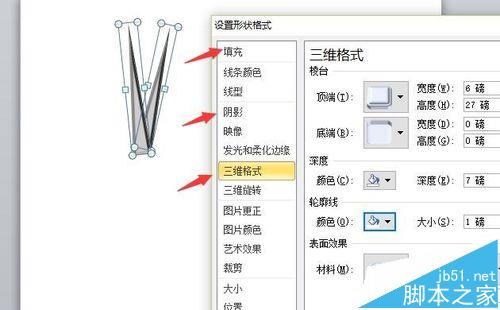
2、接着,在绘制出两个一样大小和样式的“矩形”,如图所示,放到合适的位置。
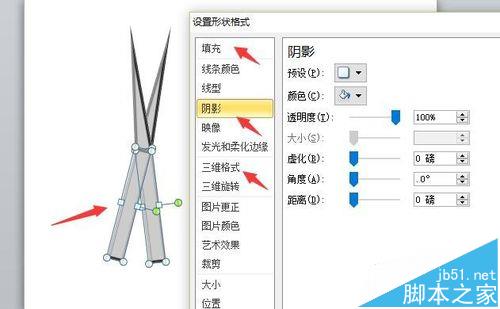
3、接着,在三角形和矩形的交汇处绘制出一个白色的圆形,作为转轴,如图所示。
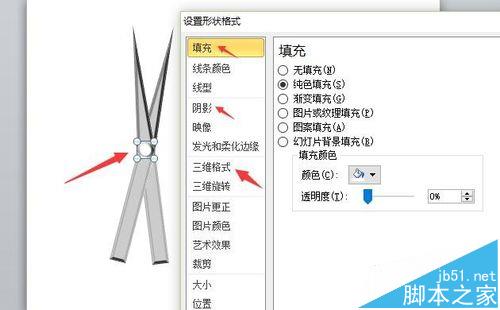
4、接着,绘制两个纯黑色的手柄,其形状在“插入”选项卡中可以找到,如图所示。
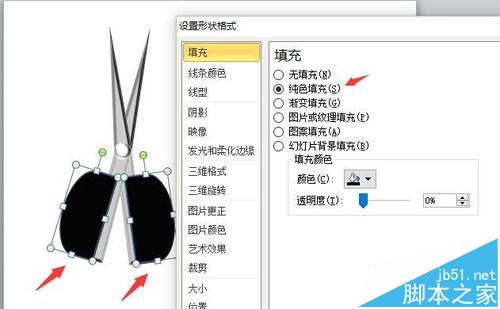
5、在上述两个黑手柄的基础上,绘制两个稍小的白色手柄状,放置于刚刚绘制的手柄中,如图所示。
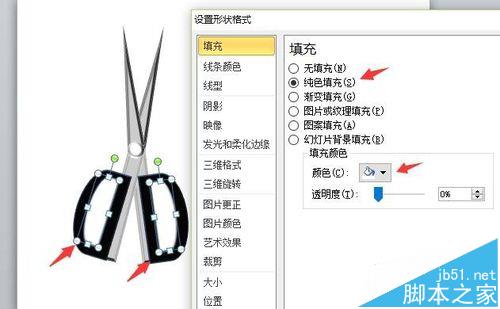
6、这样,一个简单逼真的剪刀就绘制完成了,如图所示。
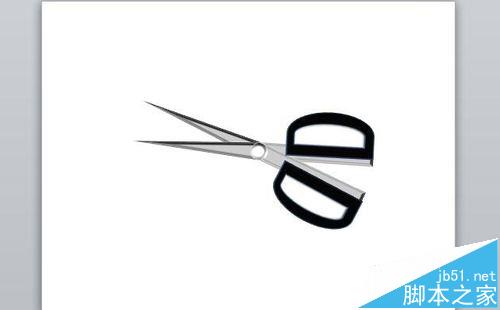
7、其实绘制的方法很简单,关键是看你是否用心!


