在excel中怎么同时绘制折线图和柱形图?
发布时间:2016-12-23 来源:查字典编辑
摘要:有时候在excel中表格中包括了数量与增长率,这时候需要使用折线图来表示增长率,使用柱形图来显示数量,而往往需要将他们结合起来,表现在一张图...
有时候在excel中表格中包括了数量与增长率,这时候需要使用折线图来表示增长率,使用柱形图来显示数量,而往往需要将他们结合起来,表现在一张图上。本文介绍了怎么在excel同时绘制折线图和柱形图的步骤,不会的朋友快快来学习吧!
步骤
打开excel表,输入你需要建立表格的数据。选中它们,点击“插入”-“柱形图”-“二维折线图”,如图所示。
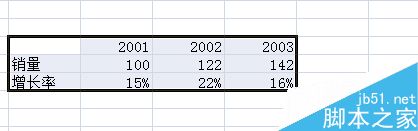
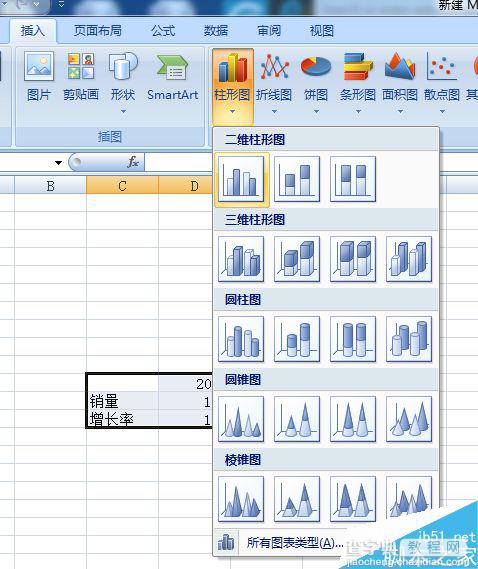
右击“增长率”,点击“更改图表类型”,选择“折线图”下面你所需要的样式,变成下图所示。
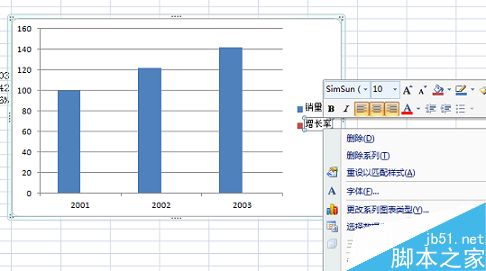
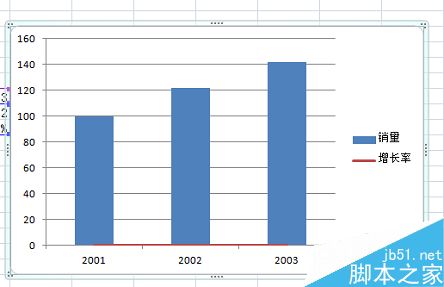
右击代表”增长率“那条红线,选择”设置数据系列格式“。
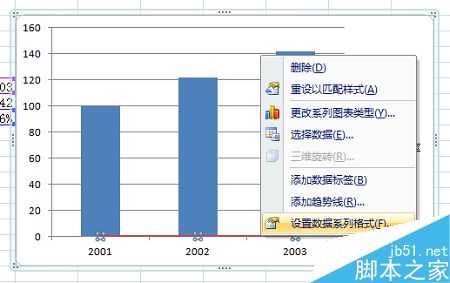
点击系列选项下的,系列绘制在“次指标”。
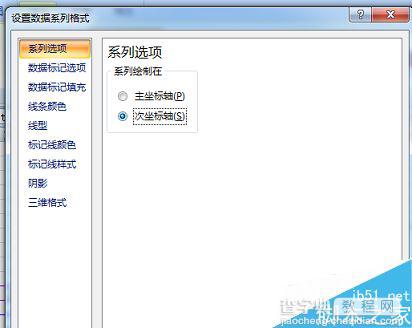
如下图所示。是不是在一张图中同时绘制了折线图和柱形图勒,更加直观表示了每年的数量和增长率。
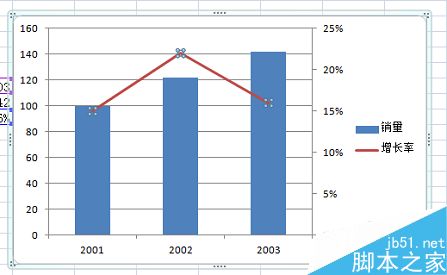
注意事项
选择适合自己的折线图和柱形图
以上就是在excel中怎么同时绘制折线图和柱形图方法介绍,操作很简单的,大家学会了吗?希望能对大家有所帮助!


