word插入方框带打勾图标的三种方法
发布时间:2016-12-23 来源:查字典编辑
摘要:使用word编辑文档,有时需要在编辑方框中打勾的符号,那么怎么添加,下面就讲解三个简单的方法,不会的朋友快快来学习吧!方法一:打开word,...
使用word编辑文档,有时需要在编辑方框中打勾的符号,那么怎么添加,下面就讲解三个简单的方法,不会的朋友快快来学习吧!

方法一:
打开word,点击插入,如图所示
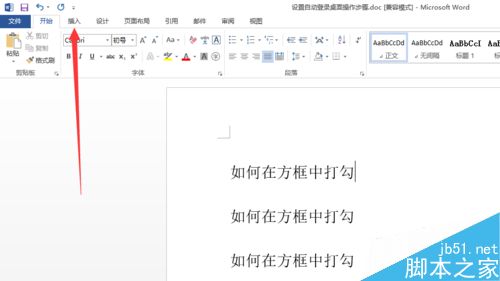
选择后面的符号,然后选择“其他符号”
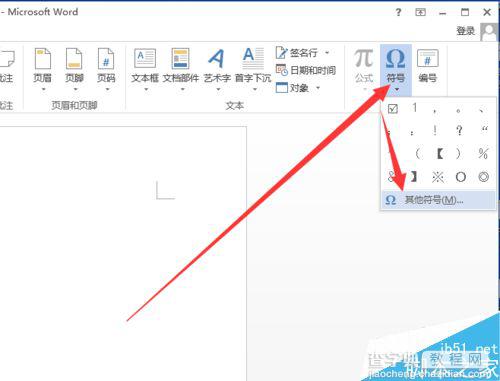
在字体中下拉到最后,选择“Wingdings 2”
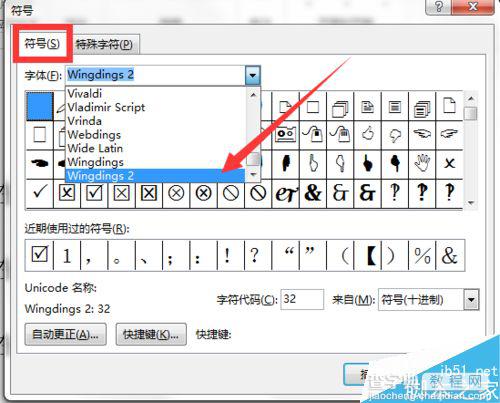
然后选择打√的框图,点击插入即可(大×的框图也可以在这里插入)
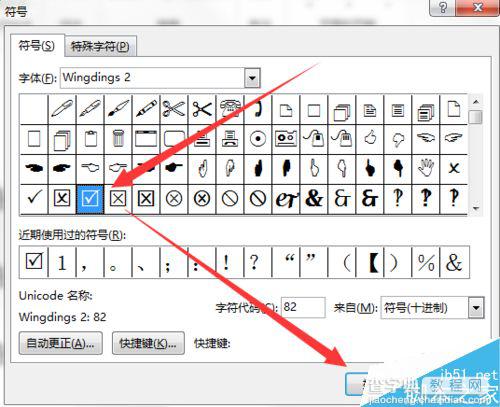
如图所示,就是插入的打勾的框图
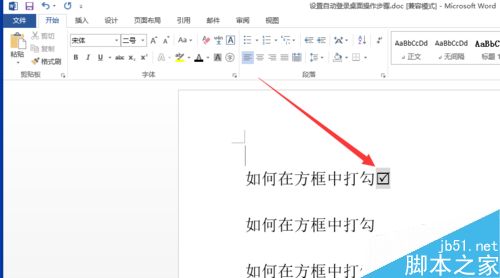
方法二
在需要插入打勾的框图的位置输入大写的R,如图所示
(如果要打叉,把R改成T即可)
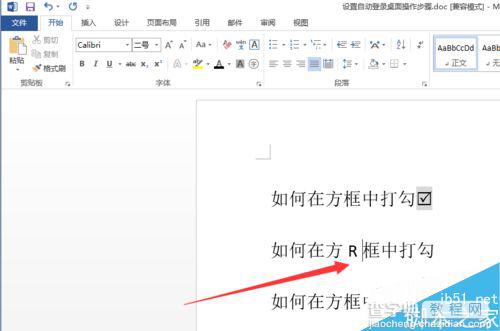
然后选择字体中下拉到最后,选择“Wingdings 2”,这样就OK了
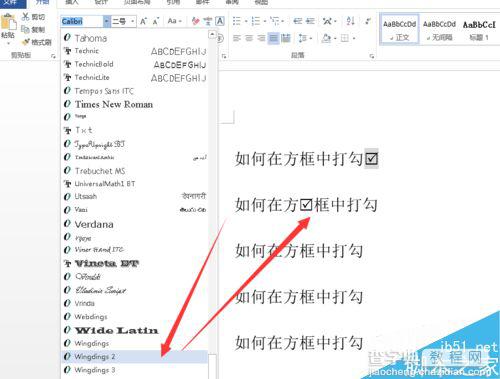
方法三
在需要插入打勾框图的地方输入2611(打叉框图输入2612)
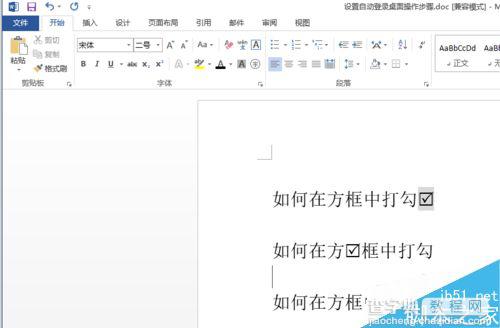
然后选中2611.如图所示
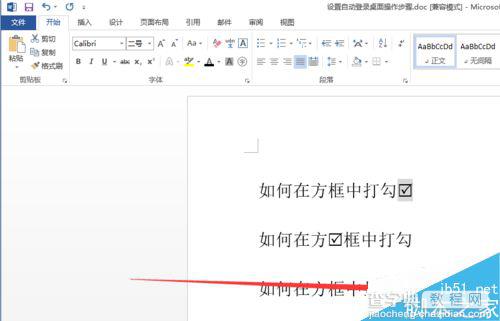
然后键盘按Alt+X键即可,这样就成功了
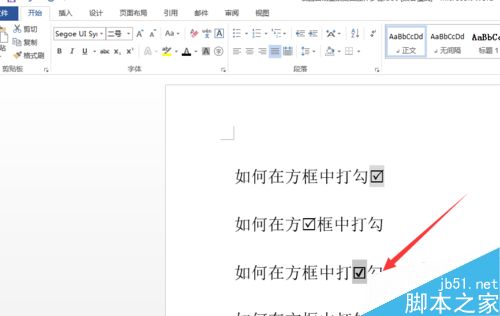
以上就是word插入方框带打勾图标的三种方法介绍,操作很简单的,大家学会了吗?希望这篇文章能对大家有所帮助!


