word怎么更改自动保存时间间隔?
发布时间:2016-12-23 来源:查字典编辑
摘要:在工作时难免会遇到一些突发事件,如:突然停电、系统突然奔溃、电脑突然死机等情况,往往都会将我们辛苦制作好一大半的Word文档毁于一旦。我们该...
在工作时难免会遇到一些突发事件,如:突然停电、系统突然奔溃、电脑突然死机等情况,往往都会将我们辛苦制作好一大半的Word文档毁于一旦。我们该如何解决此问题呢?其实我们可以将Word设置文档自动保存的时间间隔调短点。这样可以避免突发事件的来临,毁掉我们辛苦制作的文档,下面小编就为大家介绍word怎么更改自动保存时间间隔方法,一起来看看吧!

步骤
进入文件设置选项,更改自动保存时间间隔。点击word文档左上角的文件
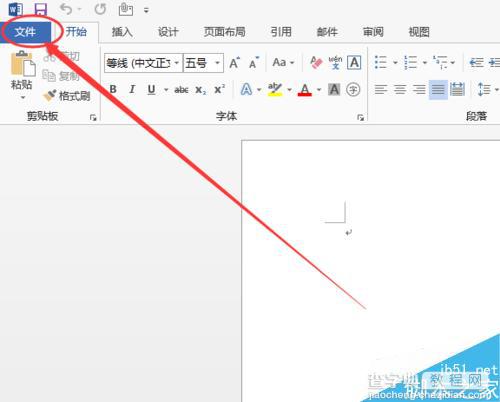
选择选项,进入选项设置。点击文件之后,点击选择选项,进入word选项,对文件进行设置。
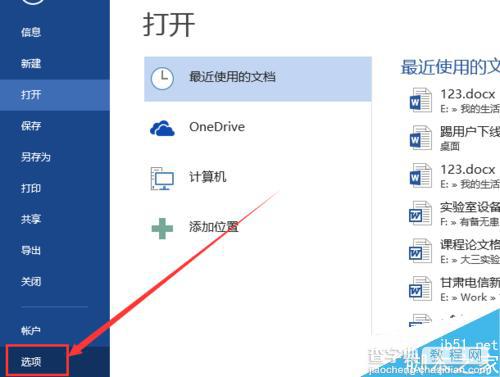
选择保存。进入文件选项设置界面之后,点击保存按钮,进入保存设置界面。
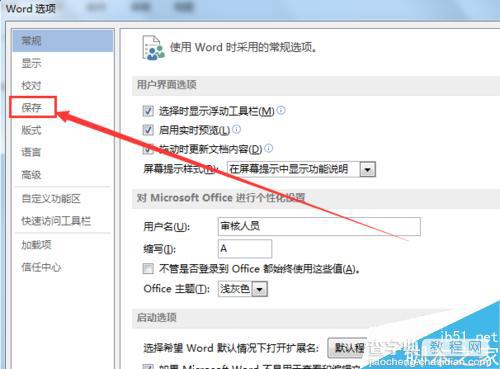
更改保存时间间隔。默认保存时间间隔是10分钟,如果word没有保存,系统会在10min之内进行保存,保存时间间隔太长会导致出现异常的时候文档价值降低,保存时间间隔太短,会使word占用更多的计算机,导致性能降低。
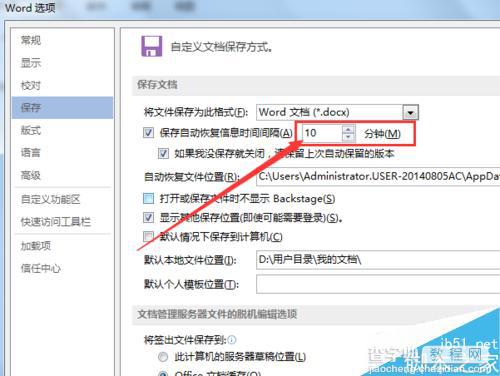
通过点击右侧的箭头调整时间间隔,每次点击调整一分钟;也可以直接在输入框中直接输入分钟数进行快速更改时间。
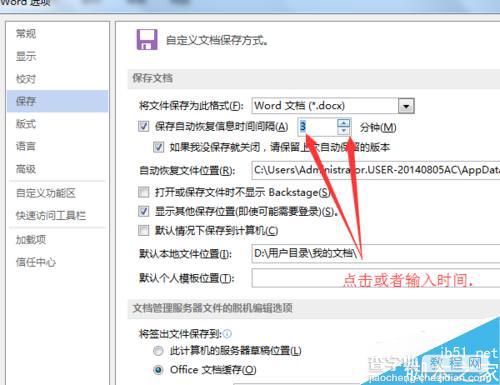
更改临时文件存储位置,点击自动恢复位置,就可以更改自动保存的文件路径,设置好之后点击确定,就可以保存设置。
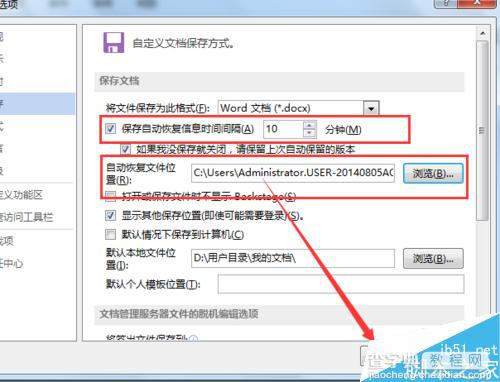
注意事项
保存时间间隔太长会导致出现异常的时候文档价值降低,保存时间间隔太短,会使word占用更多的计算机,导致性能降低
以上就是word怎么更改自动保存时间间隔方法介绍,操作很简单的,你学会了吗?大家可以按照上面步骤进行操作即可,希望能对大家有所帮助!


