在word文档中怎么设置成选择题和判断题?
发布时间:2016-12-23 来源:查字典编辑
摘要:有时候需要在word文档中像做纸质试卷一样做选择题和判断题,比如选择题的候选答案为A、B、C、D四个选项进行选择,或者判断√或&...
有时候需要在word文档中像做纸质试卷一样做选择题和判断题,比如选择题的候选答案为A、B、C、D四个选项进行选择,或者判断√或×,如果手动输入字母或符号,将是非常不便的。本经验提供一种直接进行选择、不用输入的方法。
步骤
备好题库,比如下图所示的例子。需要在“答案”处做出结果选择。

点击“开发工具”——“控件”——“组合框内容控件”。
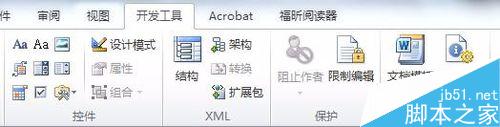
在光标所在点即插入了一个控件。

保持插入的控件处于选中状态,点击“开发工具”——“控件”——“属性”。

弹出“内容控件属性”。
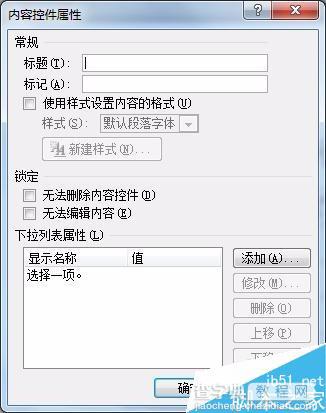
单击“添加(A)...”,弹出对话框,在“显示名称”中输入A,确定。
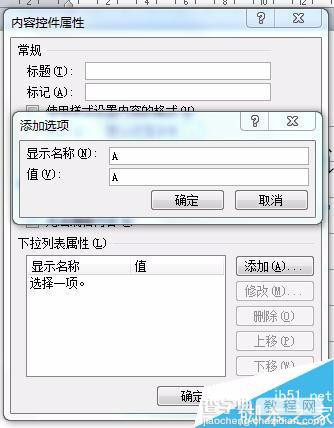
同理,输入B、C、D。
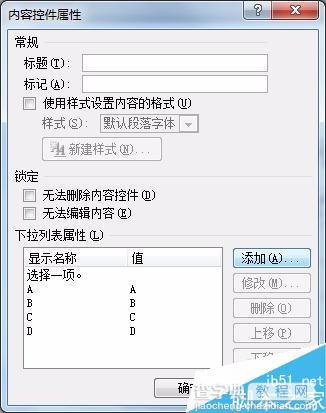
点击控件右边的下三角,可看到出现ABCD,单击任意一个即可。

以上就是在word文档中怎么设置成选择题和判断题方法介绍,操作很简单的,大家学会了吗?希望这篇文章能对大家有所帮助!


