Word中的截屏功能怎么使用?
发布时间:2016-12-23 来源:查字典编辑
摘要:前几天一个朋友问我,Word中有截屏功能吗?Word中当然有截屏功能,而且用起来还很方便呢。Word中的截屏功能不仅可以截自己的当前文档,还...
前几天一个朋友问我,Word中有截屏功能吗?Word中当然有截屏功能,而且用起来还很方便呢。Word中的截屏功能不仅可以截自己的当前文档,还可以用在其他地方截图,今天,我就来教大家怎么使用Word中的截屏功能,不会的朋友可以过来参考一下。
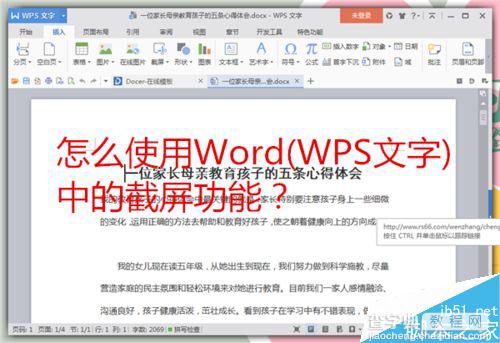
第一种用法:不隐藏Word文档直接截取
首先打开你所要截屏的Word文档,现在办公软件都改名字了,全是WPS家族了。所以以前的Word,现在又叫WPS文字,反正都是一个意思。
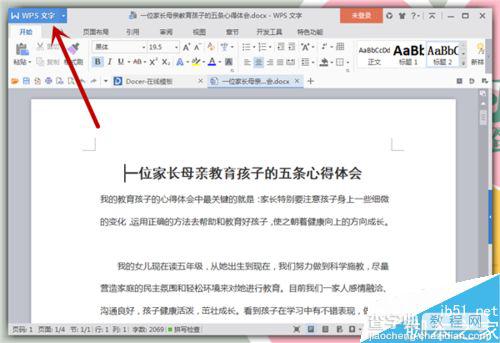
我们点击工具栏中的“插入”--“截屏”右边的小三角,点击那个小三角就会出现“屏幕截图”和“截图时隐藏当前窗口”,我们先选择“屏幕截图”。
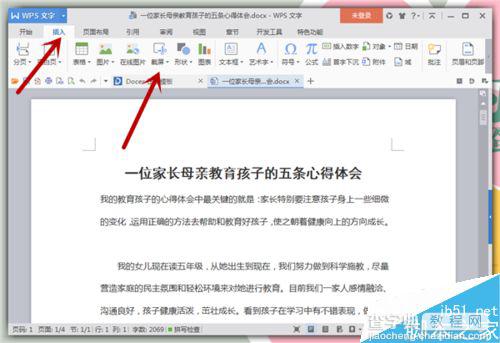
点击“屏幕截图”后,它就会自动帮我们截取当前Word文档,但如果你的鼠标移动到别的地方时,它又会自动截取相同大小的截图,但是当前的文档是不隐藏的。
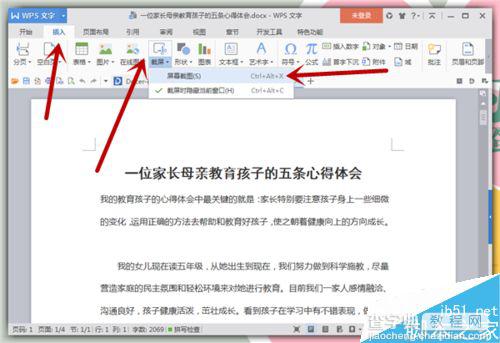
我们把截图下来的图片要选择一个保存的路径,以便过后可以查看。一般所有的截图都是保存在同一个地方的,这样就不会丢失了。
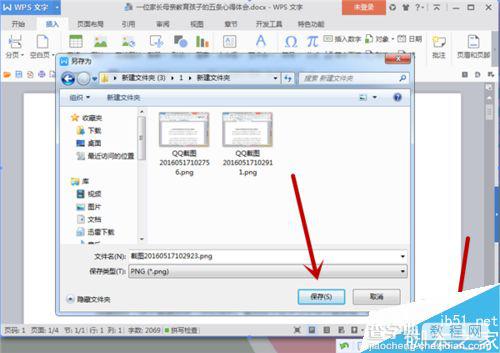
第二种用法:隐藏当前Word文档截取图片
也是同样的点击工具栏中的“插入”--“截屏”右边的小三角,选择“截图时隐藏当前窗口”。也就是在截图的时候,你是看到当前Word文档的,你可以任意截图桌面上的图案。
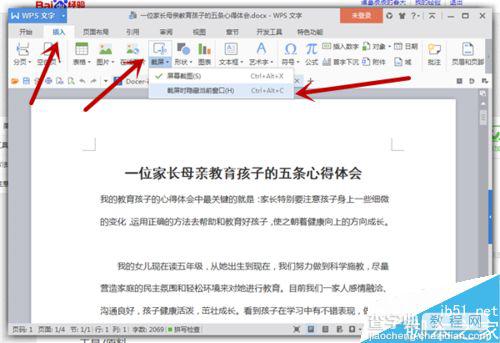
用鼠标在你想要截图的地方拉出自己想要截图的大小即可,截好的图同样记得要保存。选择好保存路径,再截图的时候就会自动把它们保存在一起。
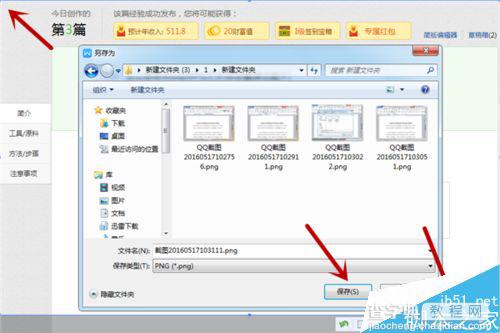
以上就是Word中的截屏功能怎么使用方法介绍,而现在的办公软件功能是越来越完善了,只有你想不到的用法,没有人家想不出的功能设置。即使是一个很简单的操作方法,说不定就会给我们的工作节省很多的时间。活到老学到老,把这种学习态度一直保持下去吧!


