Word如何插入图片、调整大小和排版?
发布时间:2016-12-23 来源:查字典编辑
摘要:在工作当中,我们经常会使用到办公软件office系列,尤其是Word。在对文档进行编辑的过程中,肯定避免不了插入多张图片、表格、形状、文本框...
在工作当中,我们经常会使用到办公软件office系列,尤其是Word。在对文档进行编辑的过程中,肯定避免不了插入多张图片、表格、形状、文本框等,下面小编就为大家详细介绍一下,不会的朋友快快来学习吧!
插入图片、调整大小
打开需要编辑的Word文档:
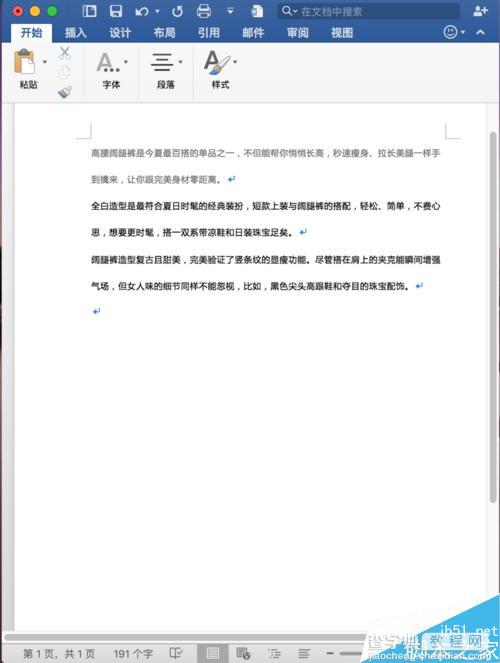
拖入图片:

点击该图片,可以看见图片周围出现调整小方块,拖动右下角方块,改变图片大小。注意:按住Shift 键,可等比例缩放(保持原图长宽比)。
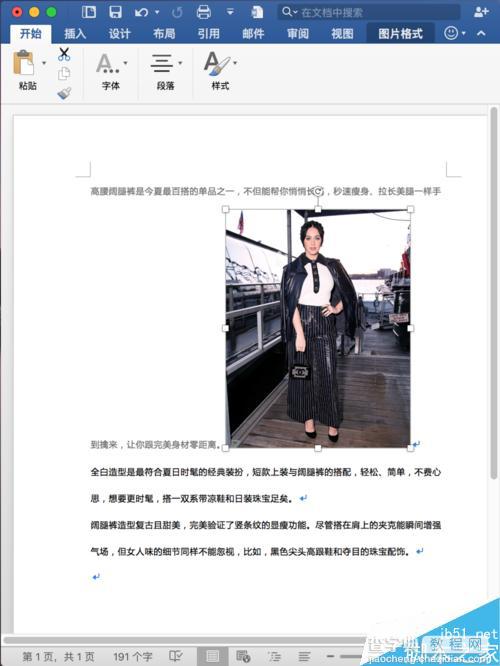
默认的图片是嵌入在文字中,这样文字有些乱,在图片上按鼠标右键,选择“自动换行”,选择“上下型环绕”。
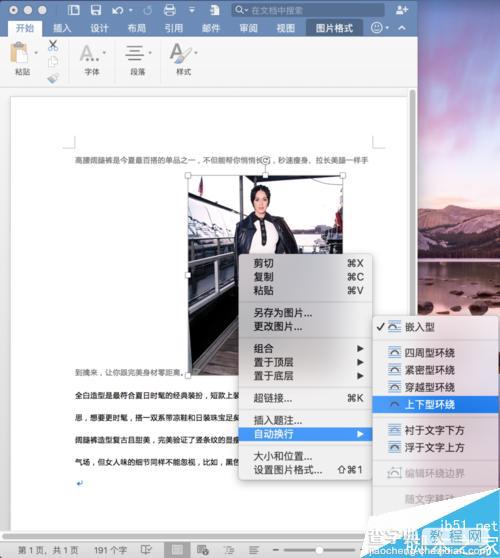
这样图片嵌入在两行文字之间,容易与文字对齐:
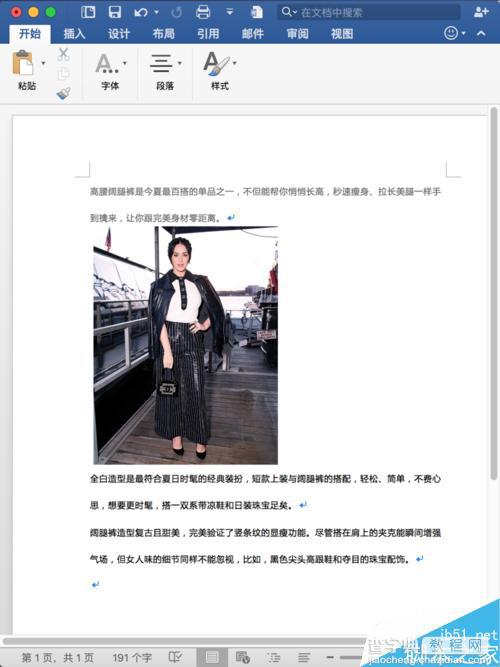
并排放置图片
如果需要并排添加另一张图片,用同样的方法设置为“上下型环绕”,可以方便的实现。为保证图片大小一致,可以先复制左边图片:
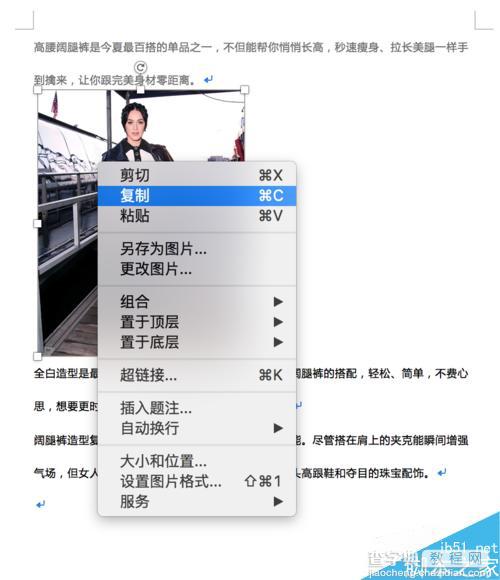
粘贴后,拖动到需要的位置:

右键选择“更改图片”:
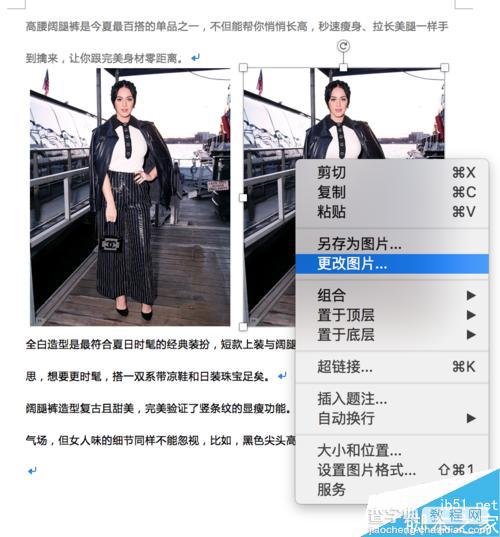
选择替换的图片,新图片就自动调整好大小了:
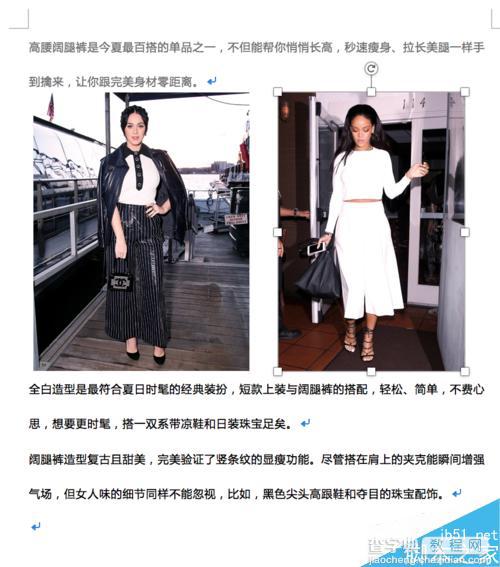
添加图片标题
点击需要添加标题的图片,右键选择“插入题注”:
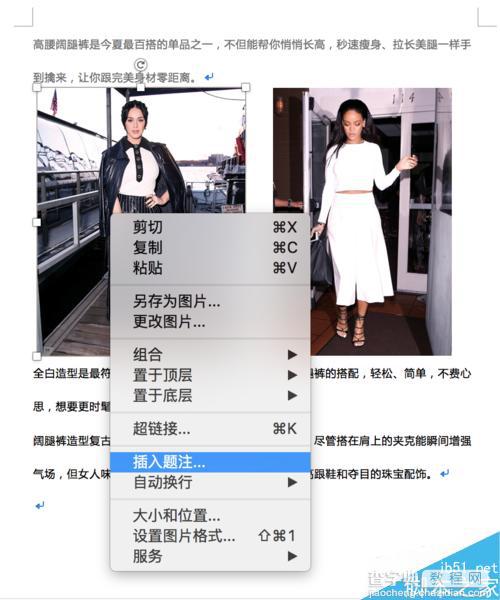
对话框中确定标题样式,点击确定:
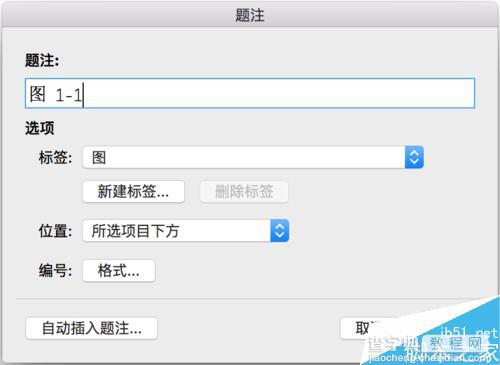
标题就被插入到图片下方了,这时,标题和图片是分离的,并且有自己的“自动换行”类型,导致其它文字排版混乱了:

同时选择图片和对应标题,Mac OS 中需要按住 Command 键,Windows用户请自行尝试,右键选择“组合”:
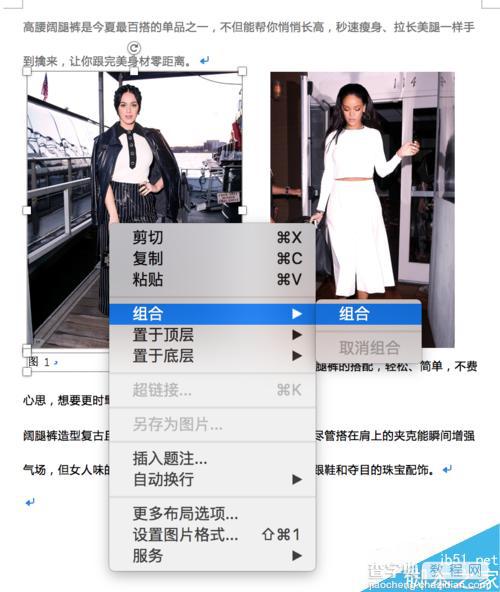
这时组合的“自动换行”类型还是默认的,按上面第一章介绍的方式调整组合的类型为“上下型环绕”:
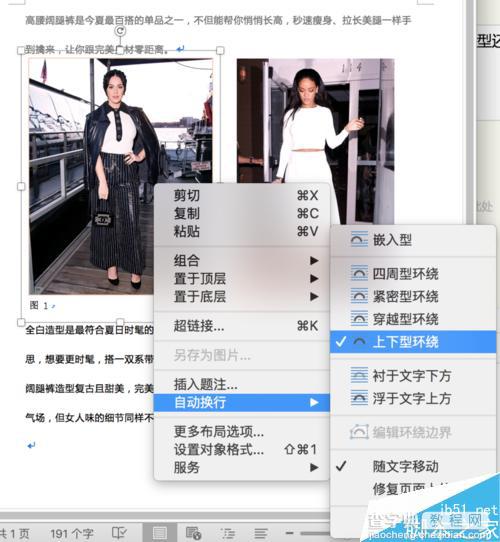

利用第二章介绍的技巧,可以很快的将组合复制到右边,再改变其图片和标题,这样保证了格式和大小。
以上就是Word如何插入图片、调整大小和排版方法介绍,操作很简单的,大家学会了吗?希望这篇文章能对大家有所帮助!


