我们都知道饼图反映的是部分占总体的比例关系,在使用过程中可以根据自己的需要进行制作,有些时候为了更加凸显数据的比例关系,需要制作双层饼图,那么如何制作双层饼图呢,下面就为大家详细介绍一下,来看看吧。
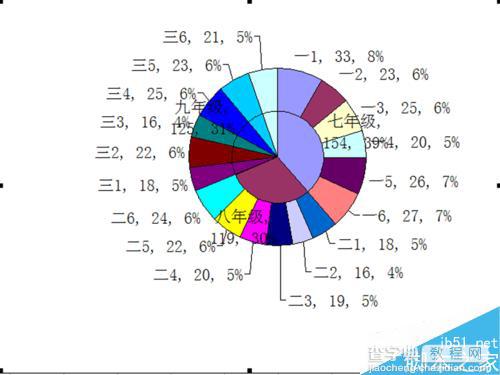
步骤
启动excel2003,打开事先准备好的数据,选择单元格b3,执行插入-函数命令,选择数据区域d3:d8后点击确定按钮,七年级总人数就计算出来啦,同样道理计算出八年级和九年级人数。

选择a3:b5这以数据区域,执行插入-图表命令,在弹出的图表向导-图表属性中选择饼图,在子图表类型中选择第一个然后点击下一步。
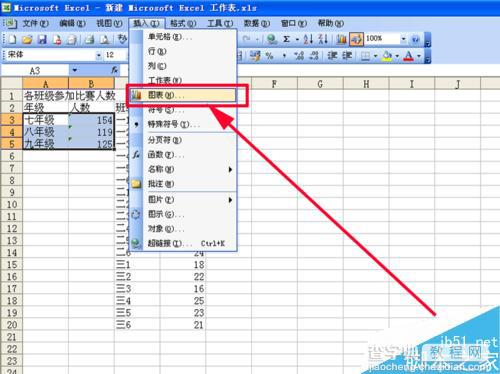

在图表向导步骤2中,在弹出的对话框中数据区域引用的是=Sheet1!$A$3:$B$5。接着点击系列选项卡。

在系列选项卡中,系列中点击添加按钮,在系列中产生一个系列2,在值中选择=Sheet1!$D$3:$D$20。点击下一步。
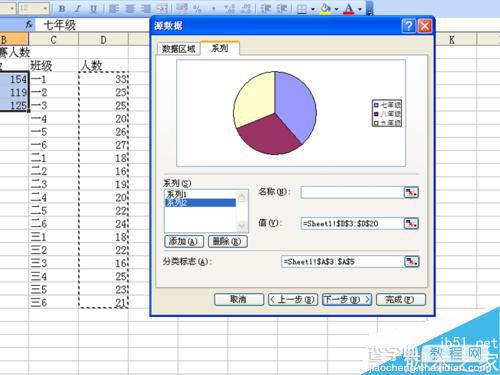
在图表向导步骤3中,点击图例选项卡,在该选项卡中,“显示图例”前面正方形中的对号取消。
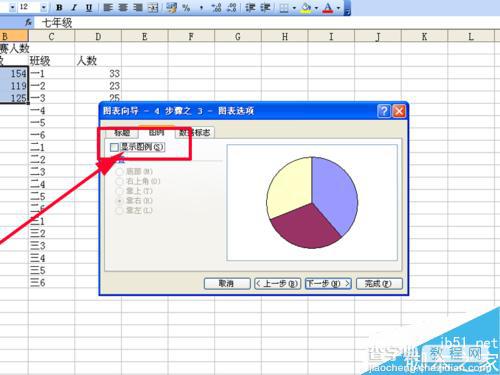
点击数据标志选项卡,切换到该选项卡,在该选项卡中选中类别名称、值和百分比三个选项,接着点击完成按钮。
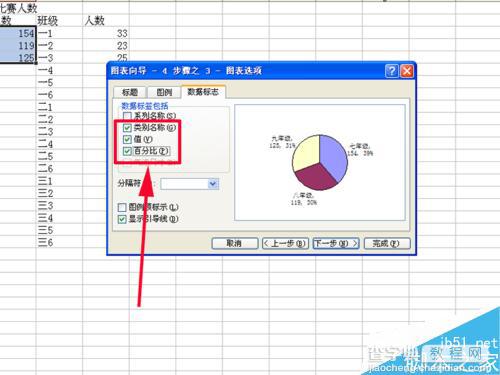
拖拽周围的正方形调整图表区的大小和位置,在图表上右键单击在下拉菜单中选择数据系列格式命令,在数据系列格式对话框中点击坐标轴,在该选项卡中选择次坐标轴,然后点击确定按钮。
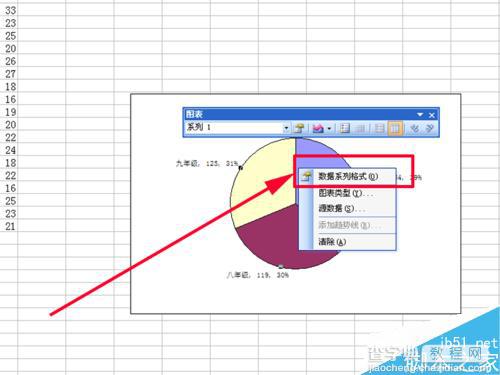
右键单击该图表从下拉菜单中选择数据源选项,在数据源对话框中点击系列选项卡,切换到该选项卡选中系列2,点击次分类标志右边的按钮,选择数据区域c3:c20,点击确定按钮。

鼠标左键选择里面的饼图,改变其大小,选择左上角的扇形往外拖拽,这时候可以看到两个系列的图表分开了,再分别选择三个扇形向里拖拽。
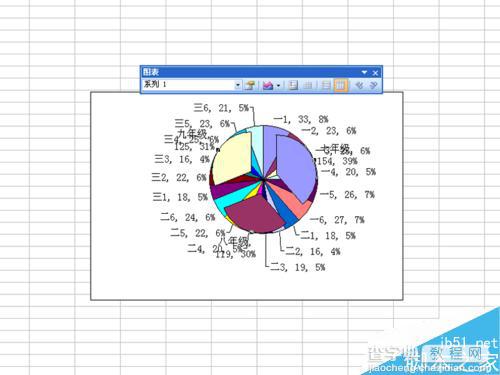
选择其中一个扇形,右键单击从下拉菜单中选择数据点格式,在弹出的对话框中选择图案选项,在边框中选择自定义,点击填充效果,在该选项中点击图案,自己设置前景色和背景色,依次点击确定按钮。

这样双层图表就制作完成了,执行文件-保存命令,选择一个合适的位置进行保存即可。
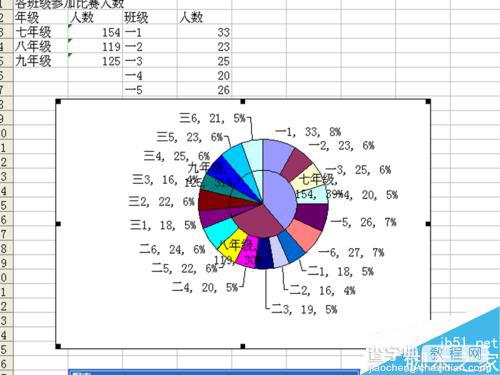
以上就是excel制作双层饼图方法图解,操作很简单的,大家学会了吗?希望能对大家有所帮助!


