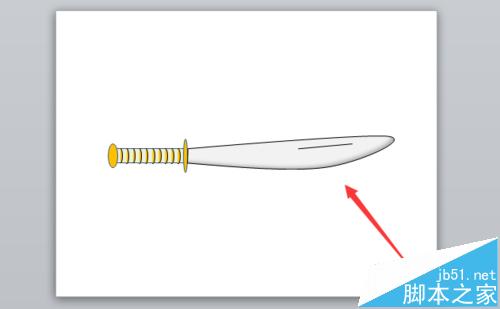ppt怎么水果刀? ppt绘制金柄水果刀的教程
发布时间:2016-12-23 来源:查字典编辑
摘要:ppt相信大家都使用过,今天,我给大家讲的是如何利用ppt绘制水果刀。1、首先,点击“插入”选项卡下“矩...
ppt相信大家都使用过,今天,我给大家讲的是如何利用ppt绘制水果刀。
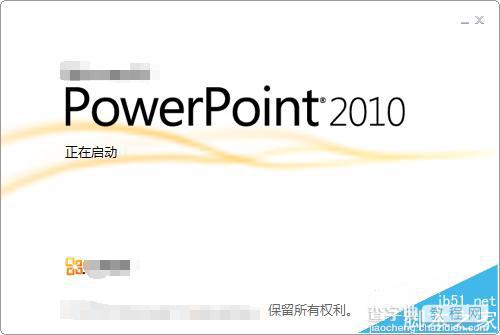
1、首先,点击“插入”选项卡下“矩形”工具,在图中绘制一个长条形的矩形,如图所示。
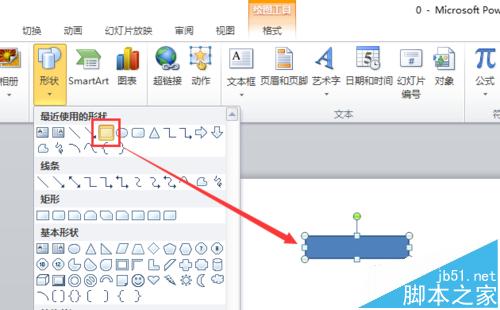
2、然后,点击“插入”选项卡下“椭圆形”工具,在图中绘制两个椭圆形,并调整他们的大小和位置,如图所示。
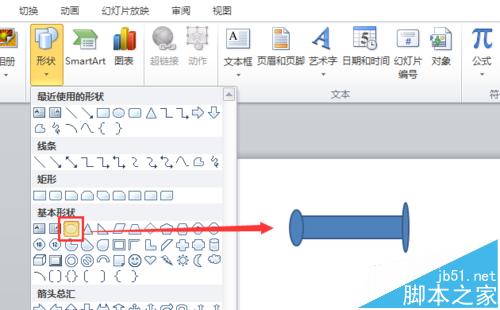
3、选中这两个椭圆形,单击鼠标右键,选择“设置对象格式”选项,调整两个椭圆形的颜色和线条,如图所示。
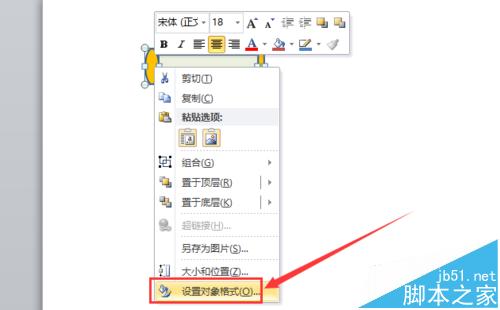
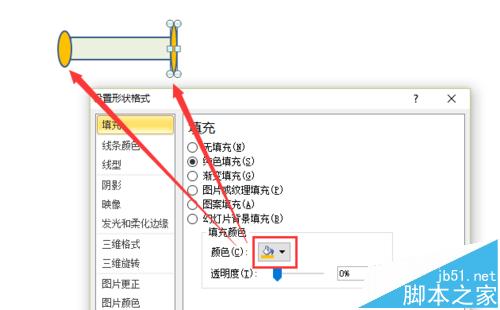
4、接着,选择“弧线”工具,在长条矩形内绘制多个半弧,并单击鼠标右键,选择“设置对象格式”选项,将其颜色和线条大小进行设置,如图所示。
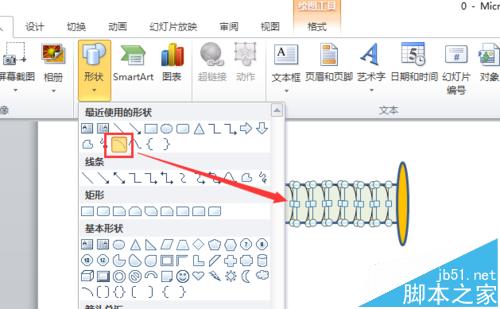
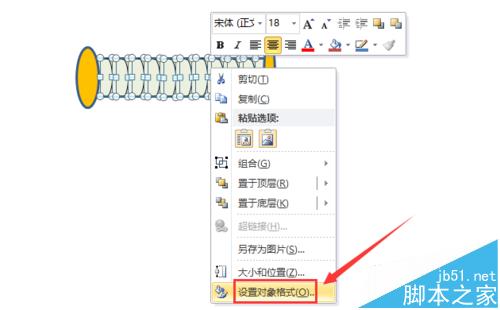
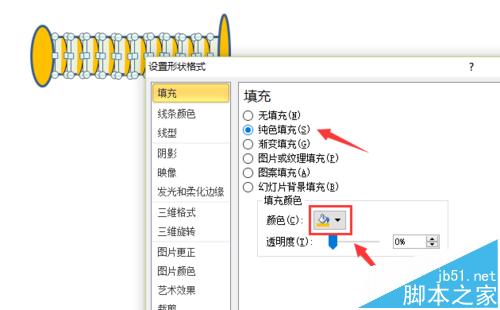
5、接着,选择“曲线工具”,在页面中绘制出一个水果刀身的形状,并单击鼠标右键,选择“设置形状格式”选项,对其颜色、线条和阴影进行设置,如图所示。
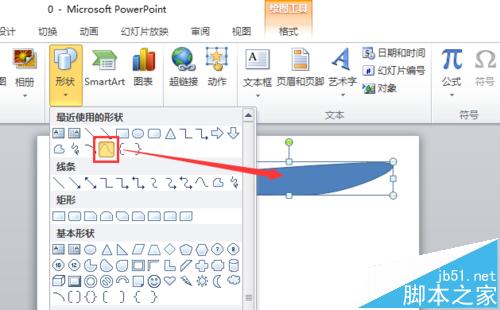
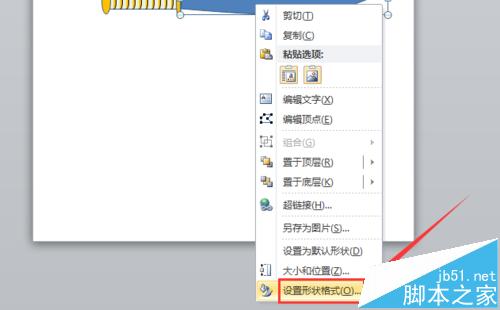
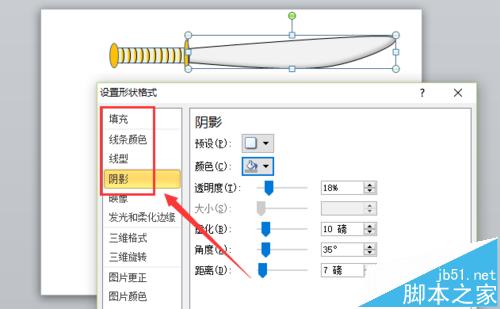
6、最后,在图中添加一条黑色的细线条,使水果刀显得更加逼真,如图所示。
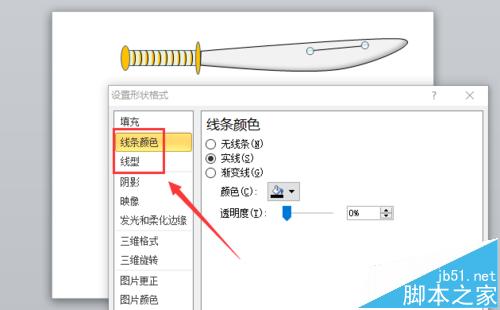
7、这样,我们就完成了水果刀的绘制,如图所示。