excel纵向打印的自动排版方法图解
发布时间:2016-12-23 来源:查字典编辑
摘要:用excel自带的vba编程,实现表格的自动排版,本文先说说纵向打印的排版。方法/步骤案例:我们来给一张成绩单排版。在要排版的表格内打开vb...
用excel自带的vba编程,实现表格的自动排版,本文先说说纵向打印的排版。
方法/步骤
案例:我们来给一张成绩单排版。

在要排版的表格内打开vba编辑器。
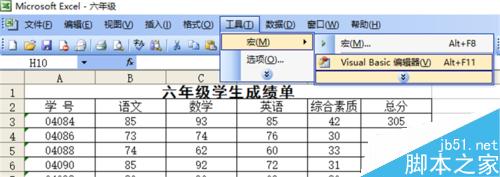
在vba编辑器里插入模块。
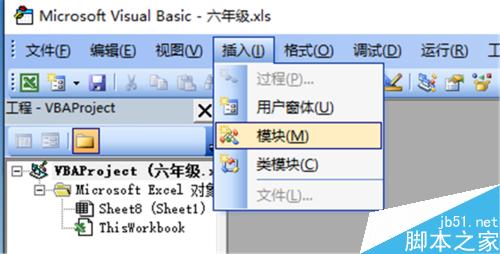
在模块1中编写程序,给程序命名为“纵向排版”。
调用工作表函数countA分别统计这一张表格的行数和列数。
注意:预设的这张表格不超过60行×13列。
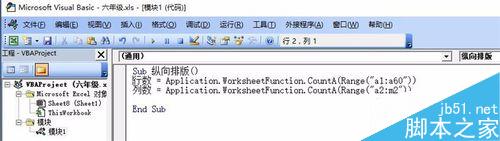
平均分布各行。第三句,调用打印函数和取整数的函数,通过计算,统一设置行高,占满页面。
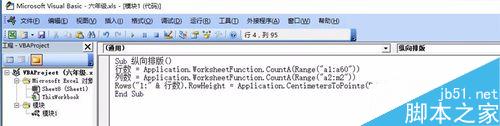
平均分布各列。第四句,调用取整数的函数,通过计算,统一设置列宽,占满页面。
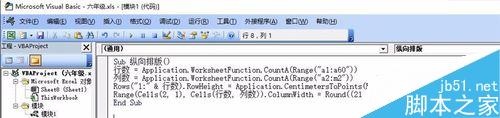
关闭vba,在表格页面启动宏。
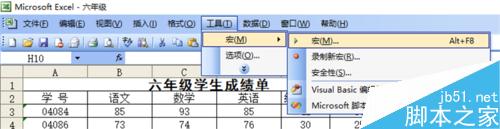
执行宏“纵向排版”。
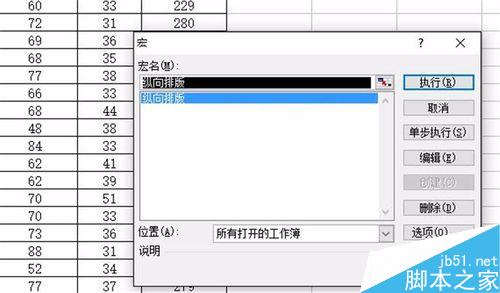
点击“打印预览”。
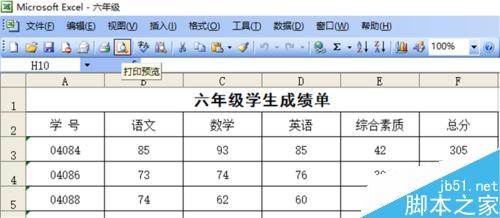
通过打印预览,可以看看排版的效果。
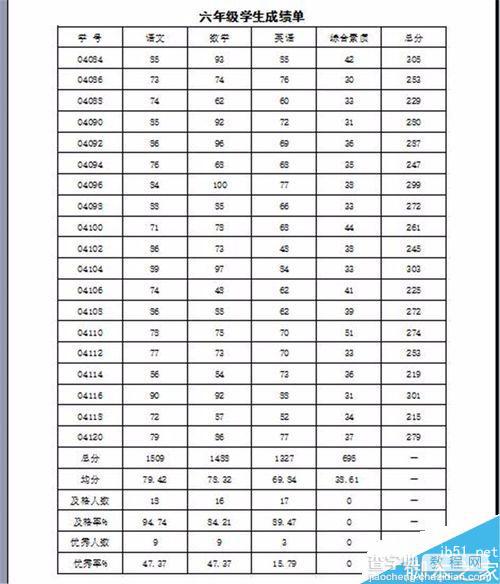
以上就是excel纵向打印的自动排版方法介绍,操作很简单的,大家学会了吗?希望这篇文章能对大家有所帮助!


