一说到制作有图有文的画面,我们想到的自然是各种美图软件。可是没有这些软件怎么办呢?其实,利用好各种工具,在word中也可以做出很美的版面哦。我们以一段歌词为例,为它做一个图文版面吧。只是思路与方法,设计还是依个人创意。

一、设置图片
首先选好配图,插入——图片,将其插入文档。
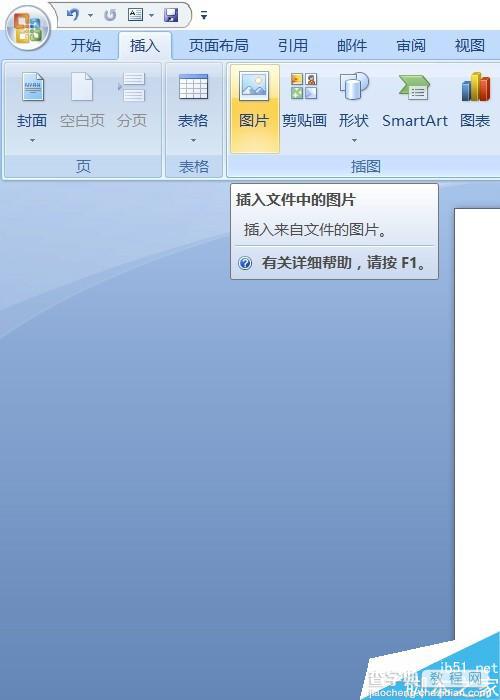
插入的图片,需要更改大小。现在的页面比例是100%,我们无法看到整个页面,这让放置图片很不方便。所以,把它改成全页面显示:视图——单页。
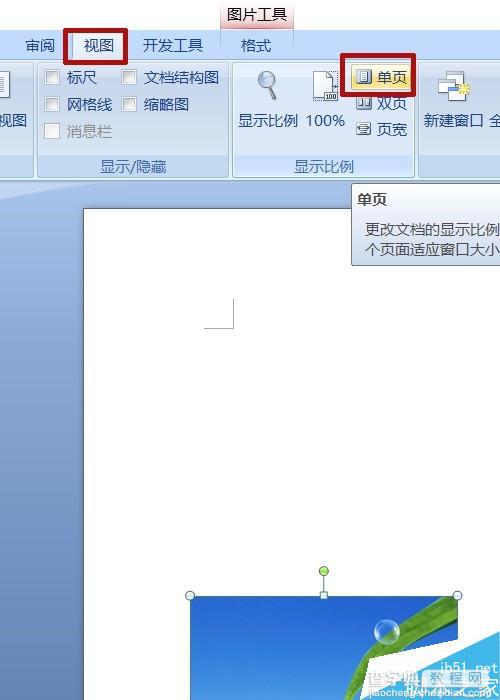
更改图片大小,我们可以通过拖动变形框更改(可以直观的看到图片大小的更改),也可以在格式中输入数值更改大小(可以精确定出大小)。
我们要看到图片改动时的大小、位置是否合意,所以用第一种。按住shift键,拖动变形框右下角变形点向下拉动,将图片同比例放大。并拖至页面底部。
第二种方法,可以在图片工具——格式——高度宽度中设置,也可以右键——设置图片格式——大小,宽、高中输入数值。

为图片添加阴影:右键——设置图片格式——阴影,参数如图设置。
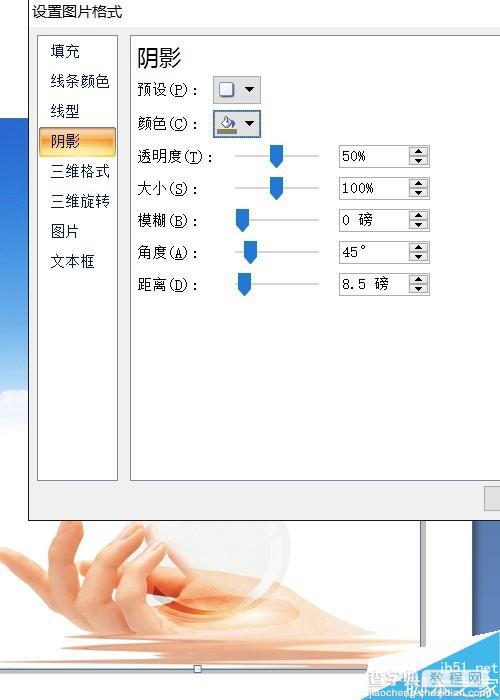
二、制作由粗到细的渐变线条
插入——形状——直线,按住shift键,由左至右拖出一根直线,注意用十字光标对准图片的两边,使画出的线条与图片同宽。
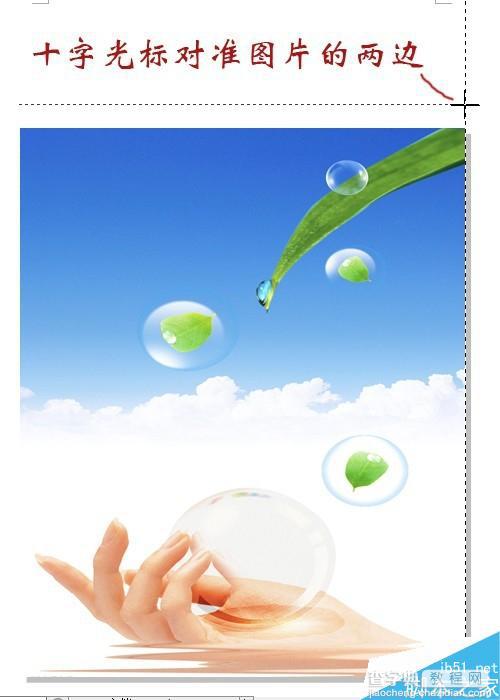
调出自选图形格式面板:绘图工具——形状样式——高级工具。或者,对线条右键——设置自选图形格式。
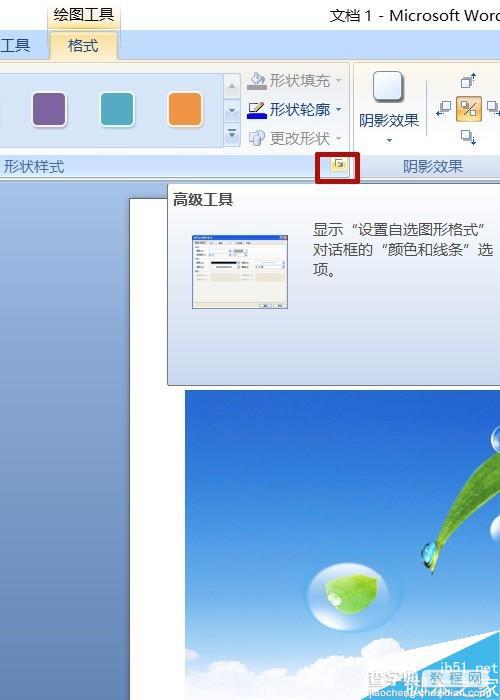
线条颜色选择与图片上部接近的颜色,粗细我设置为18磅,将线条向上移至合适位置。
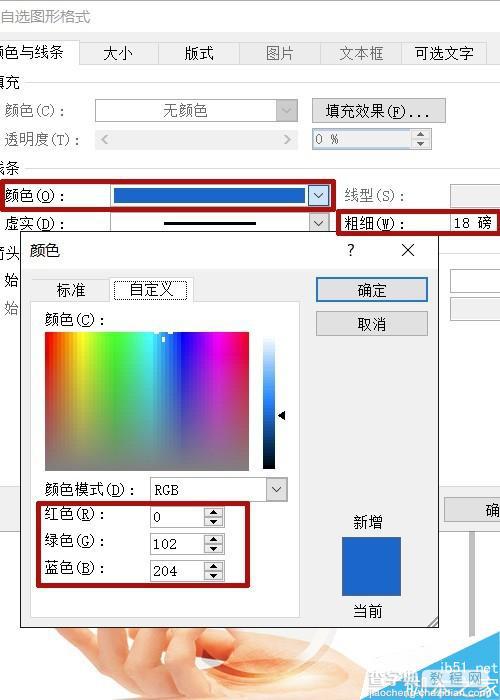
图片工具——格式——阴影效果——阴影样式4,为线条添加阴影。
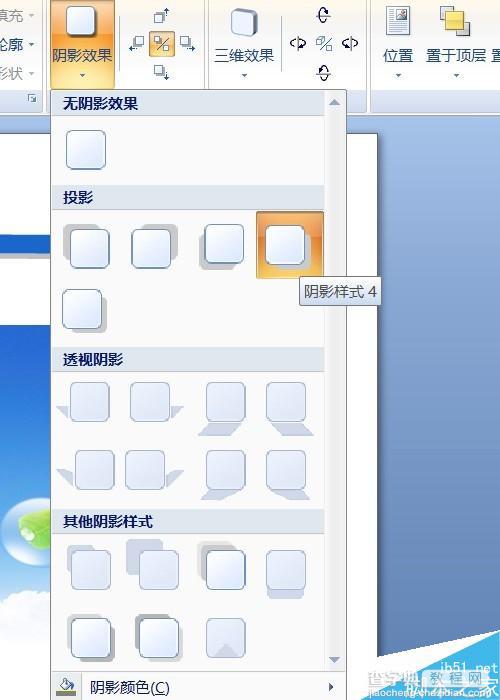
按住ctrl键,鼠标向下拖动,复制两个,宽度分别设置为12磅、6磅。调整好位置。
线条也可改为用矩形形状绘制,方法基本相同。
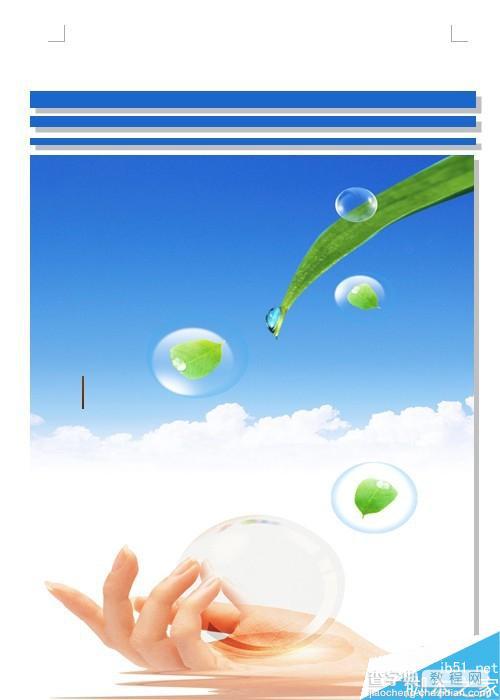
三、添加文本框、心形
插入——文本框——绘制文本框。输入文字。
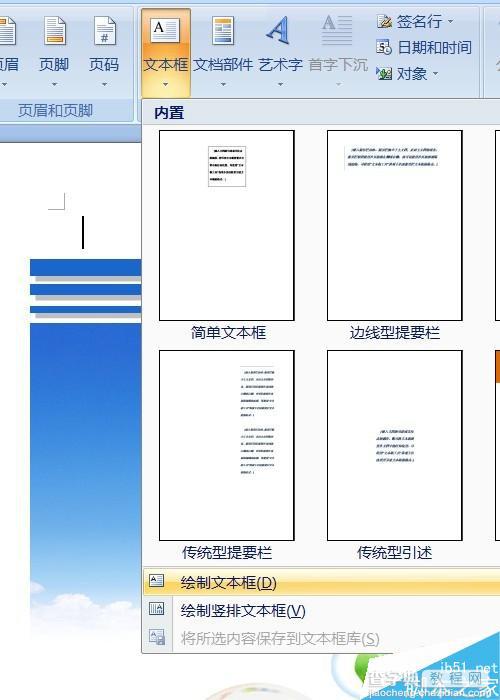
添加三维效果:图片工具——格式——三维效果——三维样式1。
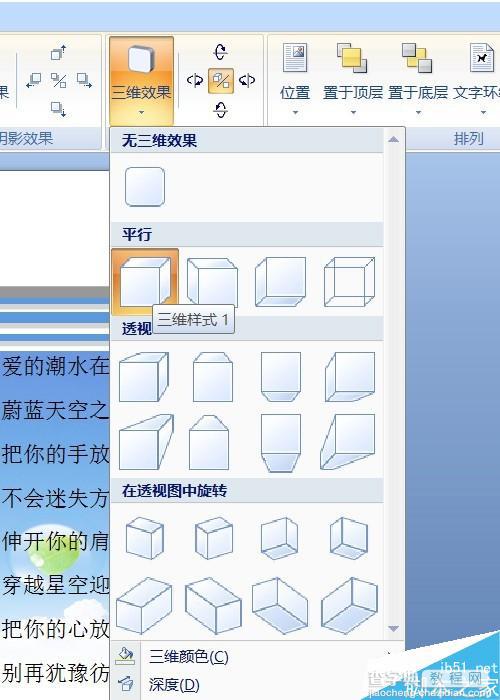
绘制一个心形:插入——形状——基本形状——心形,绘出一个心形。宽高、三维设置如图。
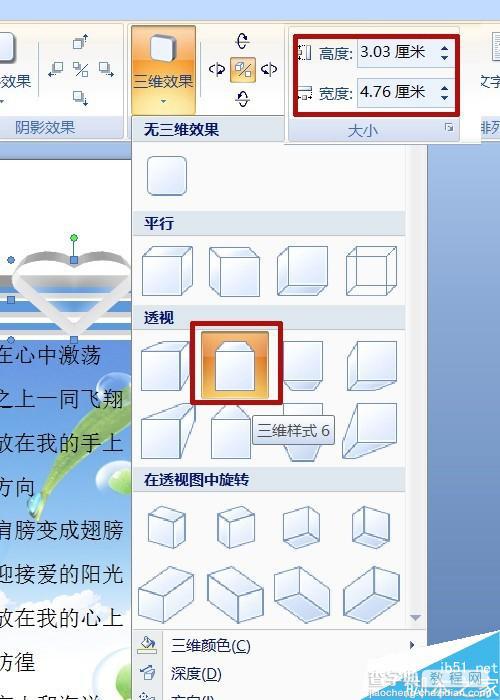
按住shift键,将文本框和心形同时选中,右键——组合
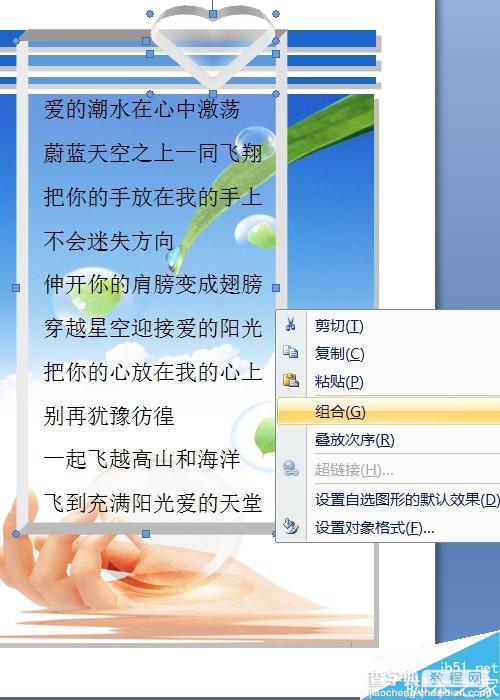
四、制作标题
标题用艺术字制作,利用现有设计添加效果。插入——艺术字——艺术样式20。面板中输入标题文字。
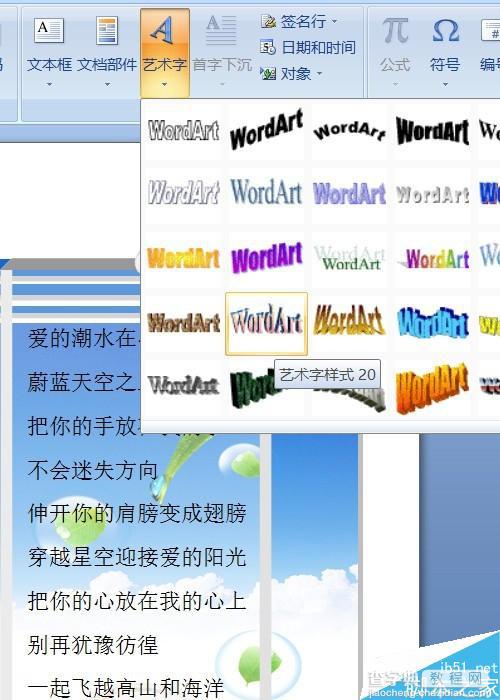
插入的艺术字后,画面变得较乱,艺术字也被遮住一部分。点击格式工具栏“文字环绕”,可以看到默认的是嵌入型,我们点击浮于文字上方,将艺术字置于最上方。
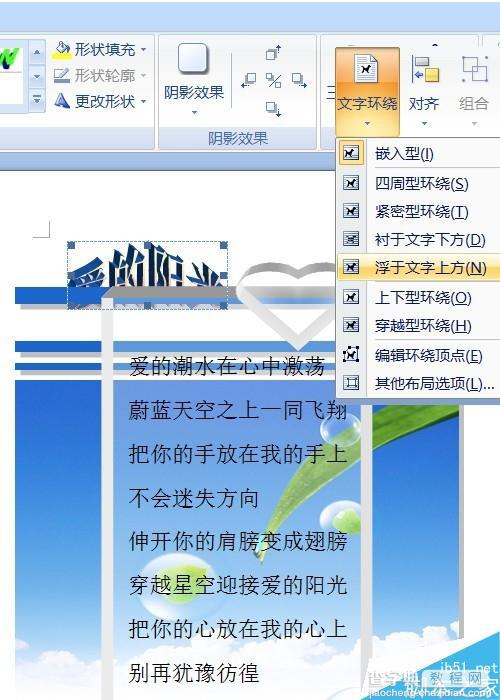
添加三维效果:艺术字格式——三维效果——三维样式14。
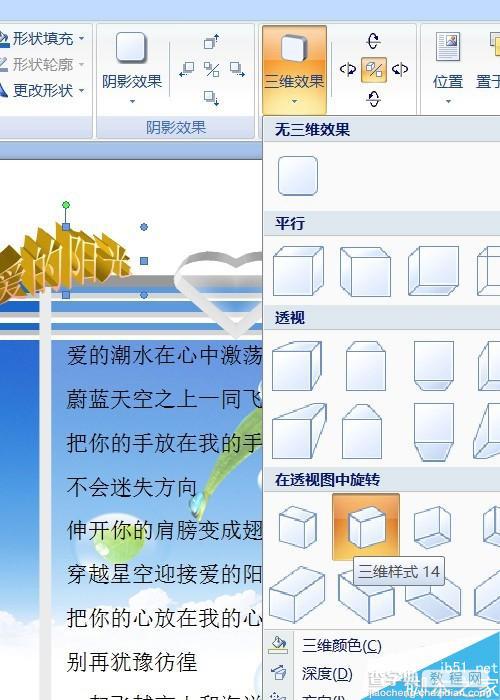
三维颜色,我选用了橘黄;深度不变,36;方向、光照如图;表面效果亚光。
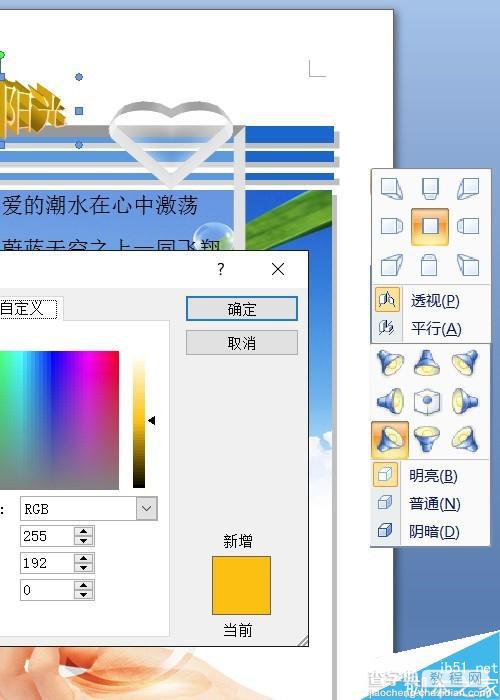
移动至合适位置。完成。

以上就是word制作歌词配图的图文版面方法介绍,操作很简单的,希望能对大家有所帮助!


