ppt滚动字幕怎么做? ppt制作水平滚动字幕的教程
发布时间:2016-12-23 来源:查字典编辑
摘要:在大街上到处可见LED屏中滚动的字幕,信息可以重复出现,很方便。在ppt中能插入滚动的字幕吗?答案是肯定的,下面我就给大家介绍一下如何在pp...
在大街上到处可见LED屏中滚动的字幕,信息可以重复出现,很方便。在ppt中能插入滚动的字幕吗?答案是肯定的,下面我就给大家介绍一下如何在ppt中插入滚动的字幕。
1、打开powerpoint,新建一空白幻灯片。
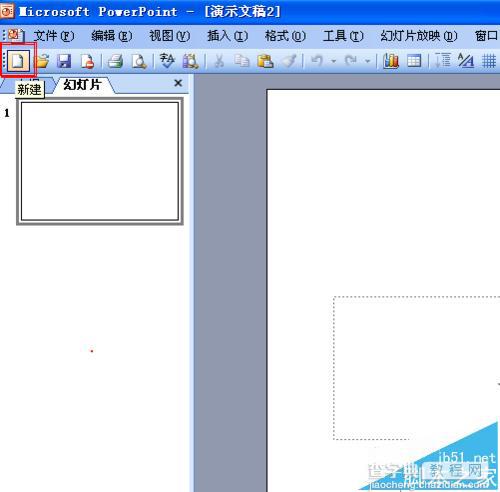
2、点击菜单“插入”-----“文本框”-----“水平”
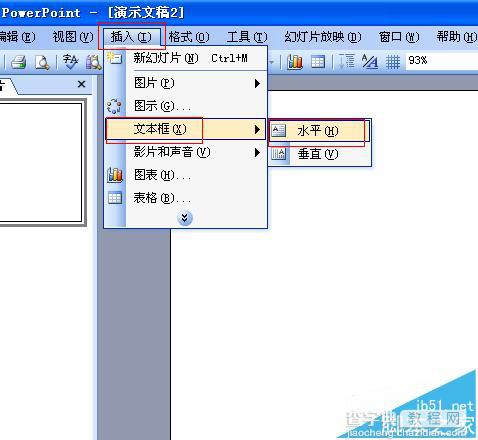
3、在幻灯片上拉出一个长方形文本框,输入所需文字,如“祝大家新年快乐!”,然后调整字体和颜色。

4、把文本框拉到幻灯片左边页面区域以外的位置。

5、选中文本框,右键“自定义动画”
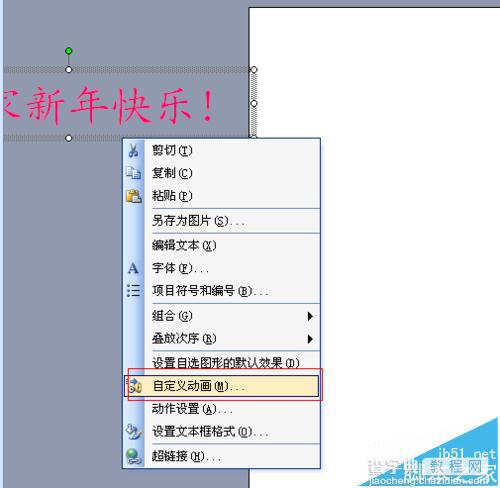
6、在界面右边“自定义动画”编辑栏中,“添加效果”-----“进入”-----”飞入“
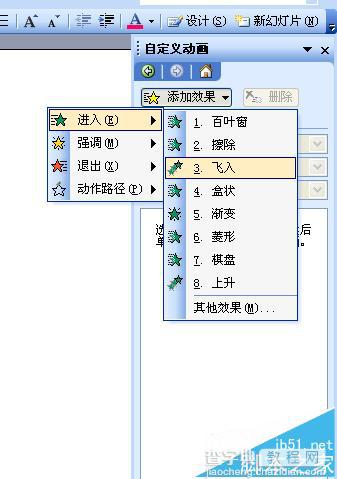
7、更改具体设置,开始改为“之后”,方向改为“自右”,速度改为“非常慢”
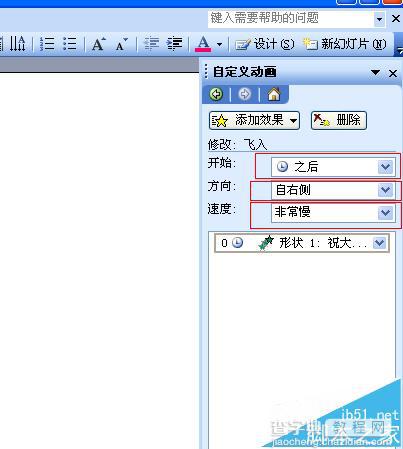
8、“幻灯片放映”---“设置放映方式”
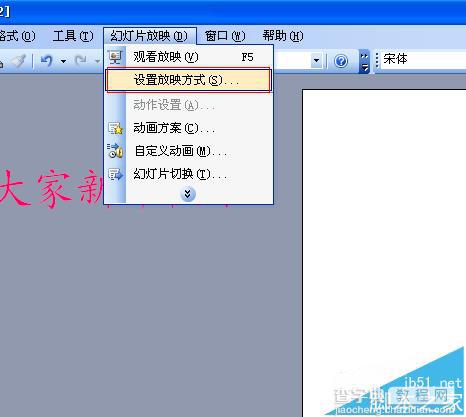
9、在“设置放映方式”对话框中勾选“循环放映,按ESC键终止”,然后单击“确定”。
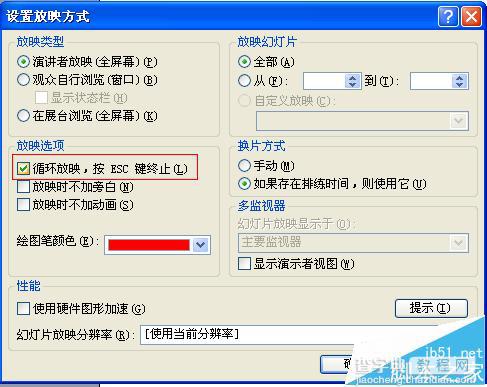
10、设置结束,单击“从当前幻灯片开始”,“祝大家新年快乐!”字幕滚动出现。
注意事项:
ppt版本不一样,可能菜单的位置不太一样,但操作都大同小异。


