在word文档中怎么让文字大小随文本框大小变化而变化?
发布时间:2016-12-23 来源:查字典编辑
摘要:我们在使用Word的时候,正常情况下都是在文本框中编辑文字后,改变文本框的大小,文字大小不变,但偶尔需要到文字大小随文本框变化时,该如何操作...
我们在使用Word的时候,正常情况下都是在文本框中编辑文字后,改变文本框的大小,文字大小不变,但偶尔需要到文字大小随文本框变化时,该如何操作呢?请看下面的步骤。
步骤
打开word,点击菜单栏“插入”→“文本框”。
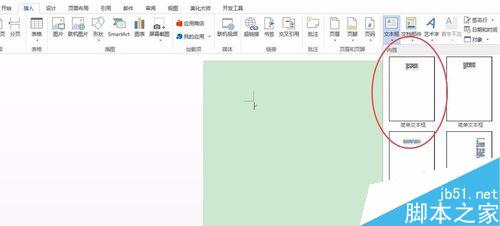
输入需要的文字,我这里演示的是“百度经验,回享计划”四个字。
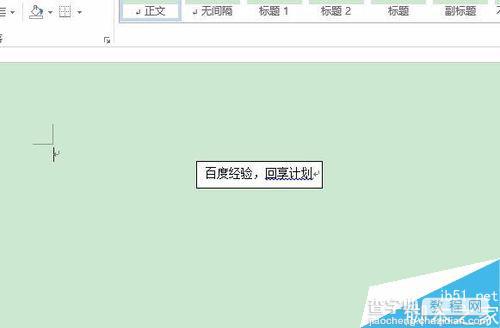
此时剪切文本框,按快捷键“Ctrl+x”或者鼠标右键选择剪切。
然后选择菜单栏“开始”→“粘贴”→“选择性粘贴”。
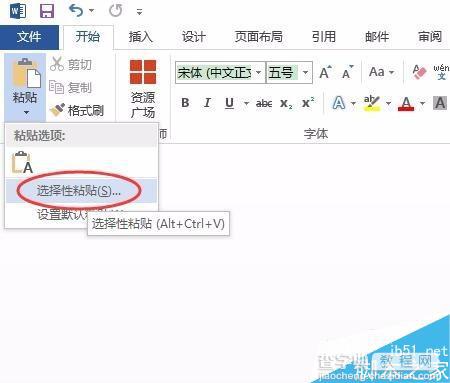
在弹出的“选择性粘贴”窗口中,选择“图片(增强型图元文件)“,点击确定。
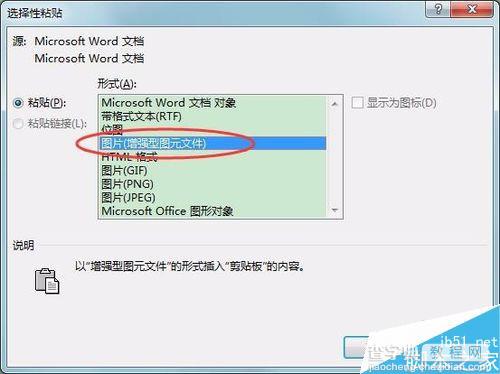
出现的”文本框“,用鼠标去双击,你会发现已经不是文本框了,是的,这已经是一张图片了。
所以我们要在“选择性粘贴”之前将文本框内容编辑好,否则后期将不可以对文字内容进行更改。
同时我们也可以对“文本框”(实为图片)按处理图片方式进行设置。
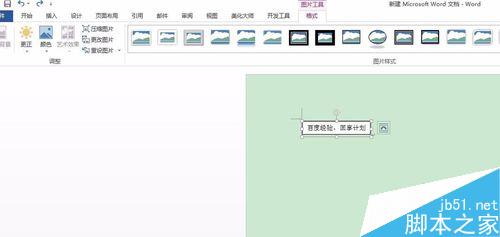
此时再拖动“文本框”四角,你会神奇的发现,文字已经可以跟随“文本框”进行同步的大小改变了。
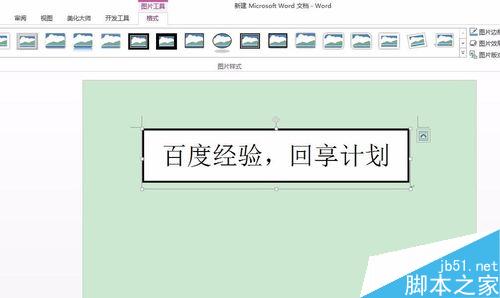
结语:此方法实质是将文本框处理成图片了,所以才会出现上述效果。


