excel如何批量修改备注?全新修改备注方法图解
发布时间:2016-12-23 来源:查字典编辑
摘要:有时候在表格中我们会设置很多备注。但是当我们希望更改的时候会显得有点麻烦。本篇文章介绍的是一种全新的修改备注的方法,来看看吧。步骤有如下的备...
有时候在表格中我们会设置很多备注。但是当我们希望更改的时候会显得有点麻烦。本篇文章介绍的是一种全新的修改备注的方法,来看看吧。
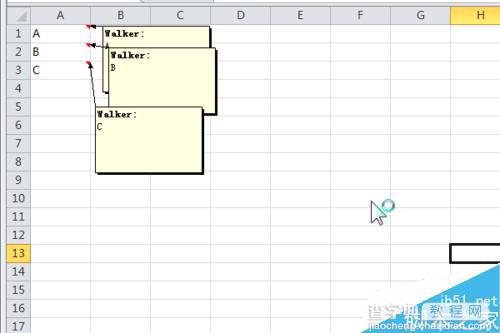
步骤
有如下的备注格式均为:“Waler:”,我们希望把他改成:“Admin:”
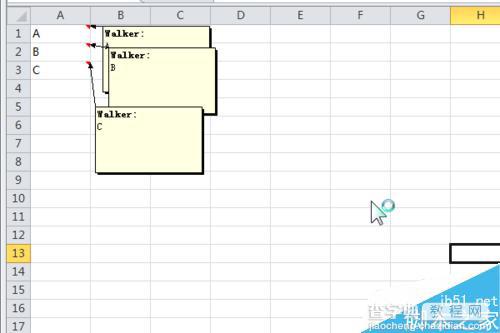
首先把文件保存为“.xlsx”格式。
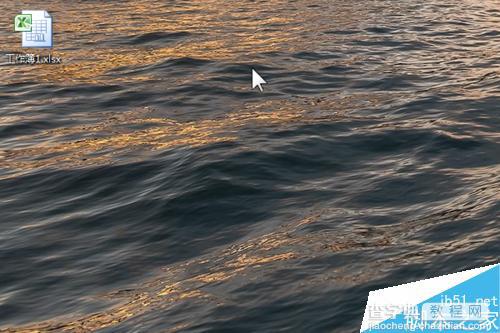
把文件重新命名为“.rar”格式。

打开“.rar”文件,找到xl文件夹单击进入
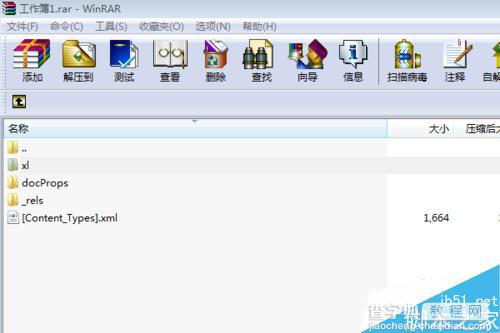
再在xl文件夹中找到“comments1.xml”
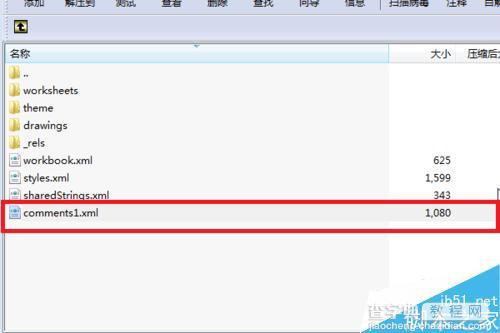
单击“解压到指定文件夹”
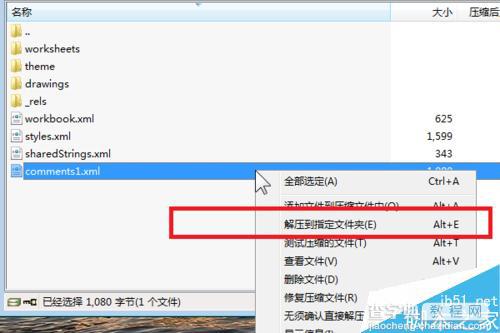
解压到桌面

右击“comments1.xml”,选择“编辑”
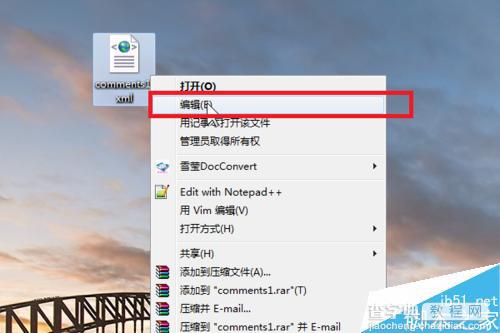
文件以TXT形式打开
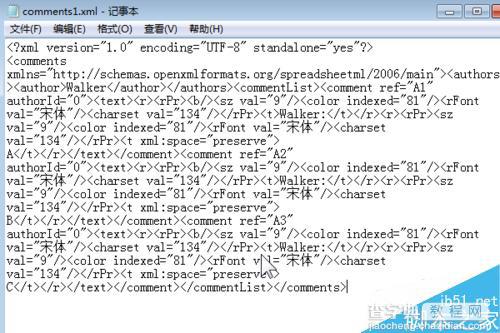
单击“编辑”-“替换”
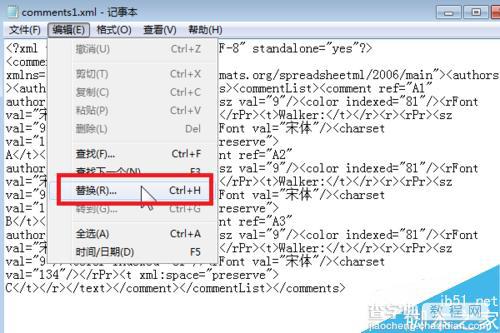
查找内容填写“Waler:”,替换为“Admin:”,单击“全部替换”
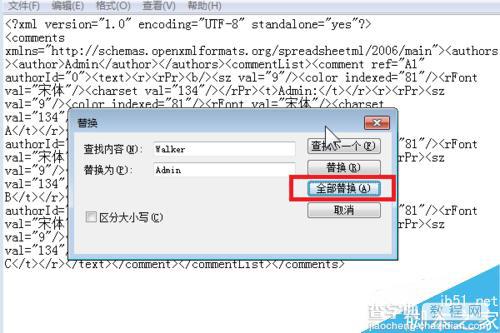
然后保存文件。
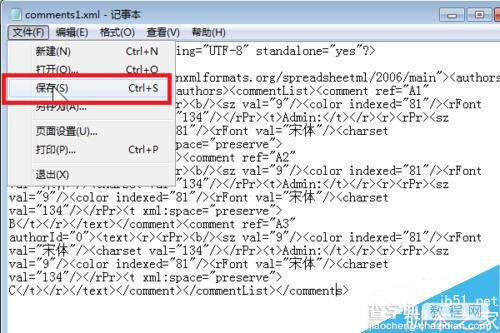
再次打开“.rar”文件
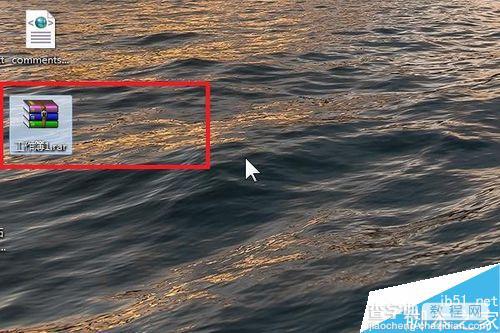
把桌面上的“comments1.xml”拖入到压缩文件
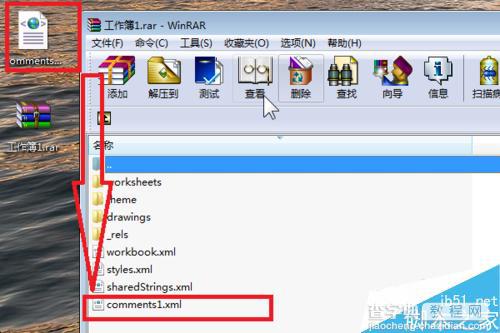
单击“确定”
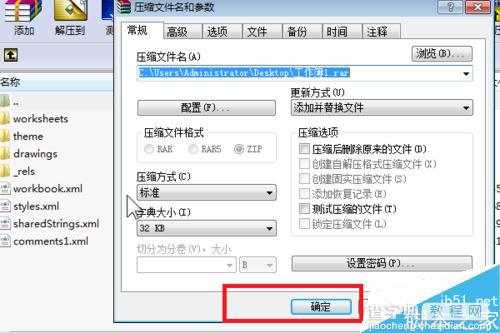
重命名为“.xlsx”

打开文件“.xlsx”
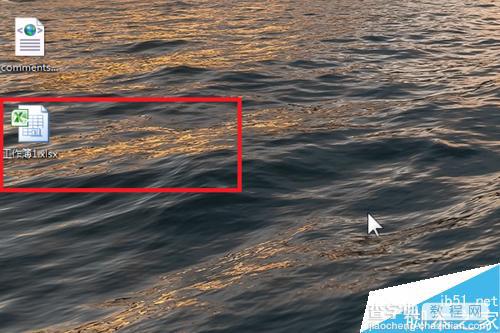
备注的内容已经被更改
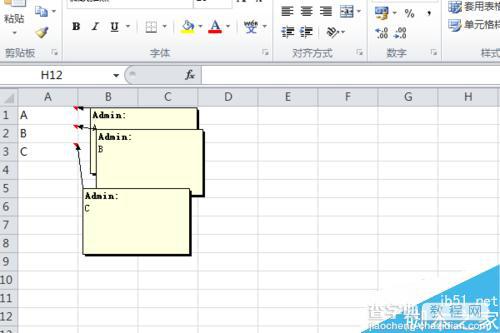
注:需要EXCLE2010版,文件保存为“.xlsx”格式
以上就是excel如何批量修改备注方法介绍,操作并不是很难,大家学会了吗?希望能对大家有所帮助!


