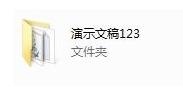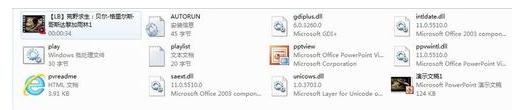PPT2003幻灯片怎么打包? ppt打包成cd的方法
发布时间:2016-12-23 来源:查字典编辑
摘要:当一个PPT文件中包含太多内容时,特别是对于那些含有视频和音频的PPT文件,有时你会发现,在这台电脑上可以正常播放,但是到了另外的电脑上,视...
当一个PPT文件中包含太多内容时,特别是对于那些含有视频和音频的PPT文件,有时你会发现,在这台电脑上可以正常播放,但是到了另外的电脑上,视频或音频等效果就播放不出来了,如何解决这个问题呢?你需要对这个PPT进行打包处理。
1、打开要打包的PPT文件。

2、单击“文件”菜单中的“打包成CD……”按钮。
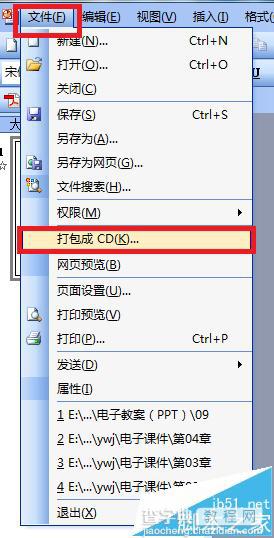
3、在弹出的“打包成CD”对话框中,根据需要对该打包文件进行重命名,如果需要对该打包文件进行其他诸如加密等设置,单击“选项”按钮,在弹出的“选项”对话框中,进行设置,设置完成后,单击确定按钮,返回“打包成CD”对话框。然后,选择打包的形式,本文以“复制到文件夹”为例,单击“复制到文件夹”按钮。
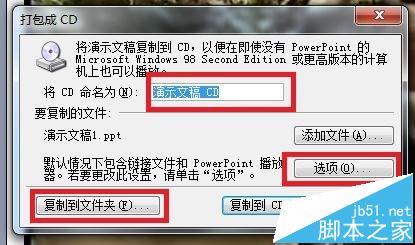
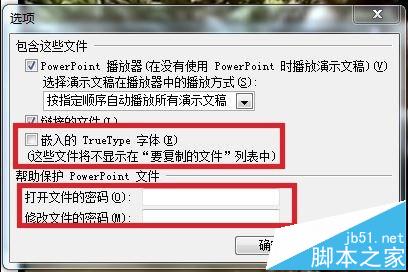
4、在“复制到文件夹”对话框中,对文件夹进行重命名,然后,单击“浏览”按钮,选择要保存的位置,单击“选择”按钮,回到“复制到文件夹”对话框中,再单击“确定”按钮。

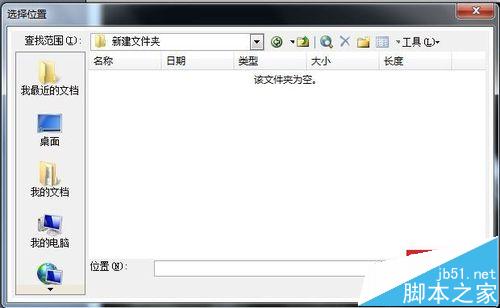

5、等到“正在将文件复制到文件夹”的进度完成后,则打包过程完成,单击“关闭”按钮即可。
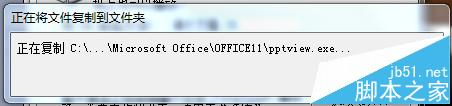

6、按照刚才设定的路径,找到打包好的文件夹,打开后,即可看到打包后的文件,当需要复制文件时,将整个的文件夹一起复制走,这样就不会出现播放不出视频或音频等效果的情况了。