word2010如何排版?word排版方法图解
发布时间:2016-12-23 来源:查字典编辑
摘要:在使用word文档的时候,每当我们编辑完文档的内容,就会需要将文档的排版格式设置好,让人看着舒服。下面,我就简要给大家说说word文档如何排...
在使用word文档的时候,每当我们编辑完文档的内容,就会需要将文档的排版格式设置好,让人看着舒服。下面,我就简要给大家说说word文档如何排版。
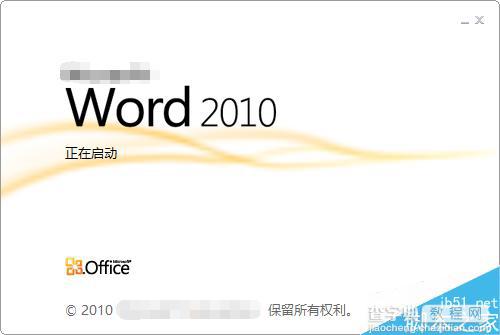
排版
首先打开word文档,我们看到文档中的文本间距、页面大小、图文距离都不是很赏心,那就需要对其进行设置。

点击上方“页面布局”选项卡下的“页边距”按钮,选择自己想要的软件默认的页面边距,如图所示。
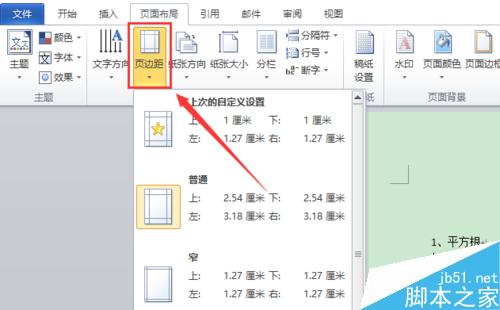
当然也可以根据自己的需要点击“自定义边距”,通过自己的设定确定页边距,如图所示。
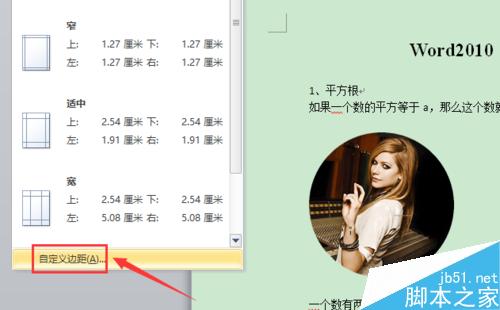
在页边距栏,我们可以设置页面上下左右的编辑距离,纸张的方向和装订线距离等等属性,如图所示。
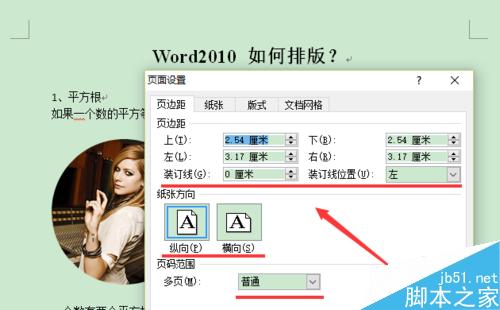
在纸张页面,我们可以选择纸张的大小和尺寸,如图所示。
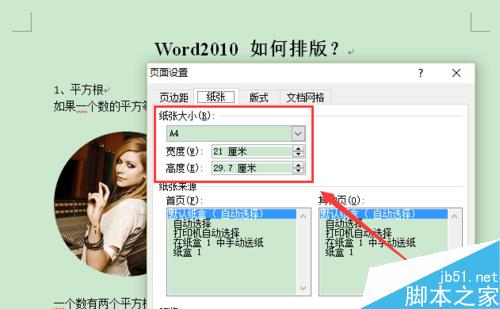
而在版式页面,我们可以设置页眉页脚的距离、奇偶页的属性等等信息,如图所示。
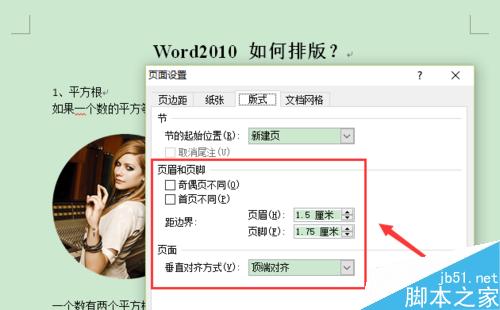
在最后的文档网格界面,我们可以设置输入文字的方向、页面分栏数、网格等属性,如图所示。
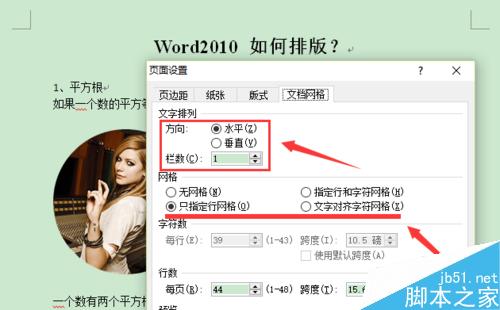
最后,我们将文本的段落格式和图文距离进行调整,即可完成对文档的排版,如图所示。
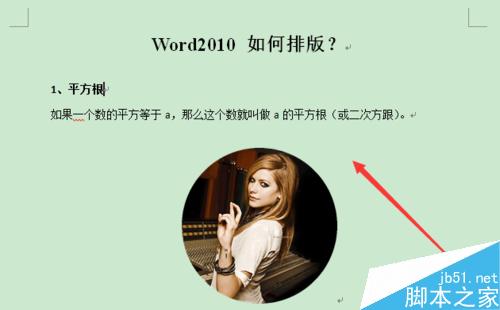
以上就是word2010如何排版方法介绍,操作很简单的,大家学会了吗?希望能对大家有所帮助!


