Excel图标怎么制作双色背景图?
发布时间:2016-12-23 来源:查字典编辑
摘要:默认的图表背景色是单一的,现在我们想让背景显示多种色彩,实现分栏的效果,但又不想要渐变过渡(2010版可以设置渐变色),插入图片又不够灵活,...
默认的图表背景色是单一的,现在我们想让背景显示多种色彩,实现分栏的效果,但又不想要渐变过渡(2010版可以设置渐变色),插入图片又不够灵活,下面我给大家介绍一个变通的方法。
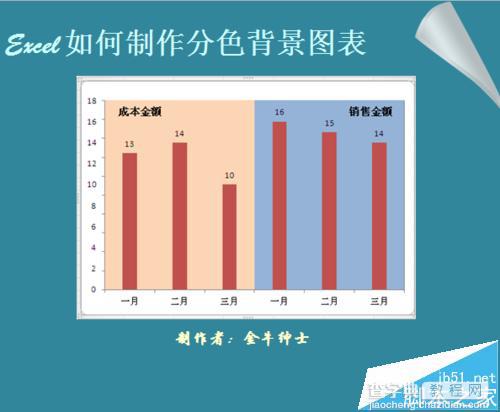
如图,数据表中有成本和销售两组数据,我们想做出如图中的效果,相当于两个小图表在一张图表中呈现,虽然我们可以把两组数据做为两个系列来呈现,但~有些变化总是好的嘛。
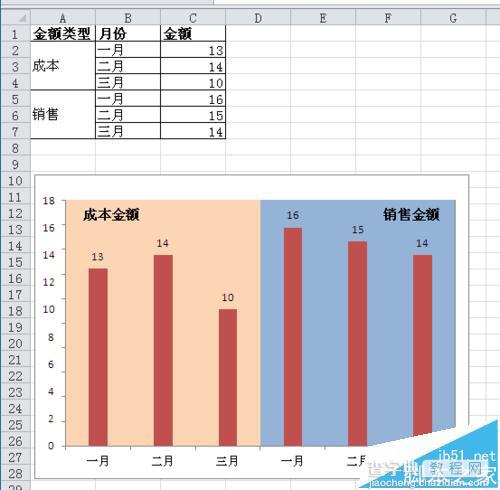
1、在C列添加辅助列来做出分色背景。辅助列的数值为1就行。
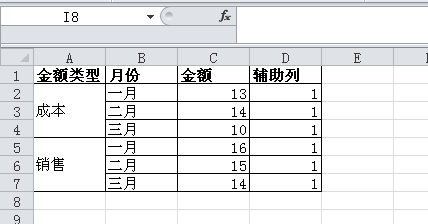
2、用BCD列来做图,选中B1:D7,插入柱形图。
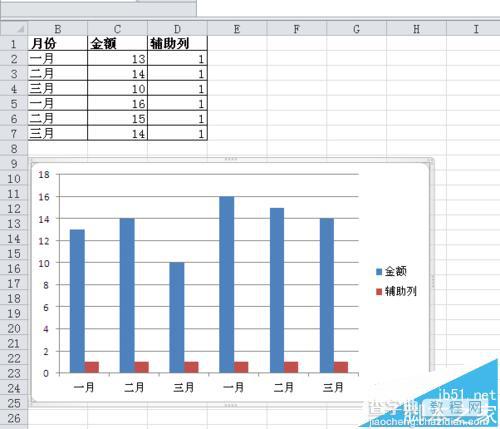
3、双击“金额”系列,调出“设置数据系列格式”对话框,选“次坐标轴”
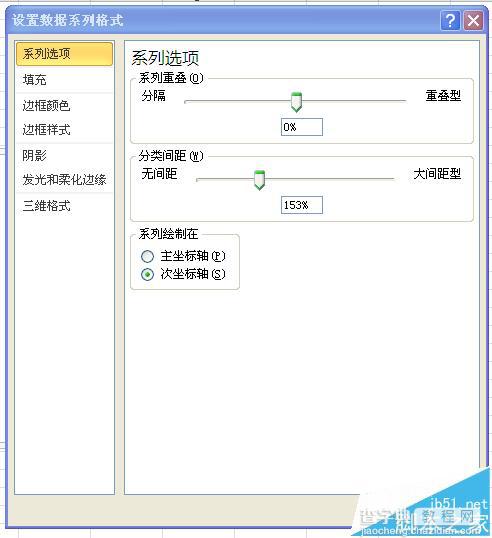
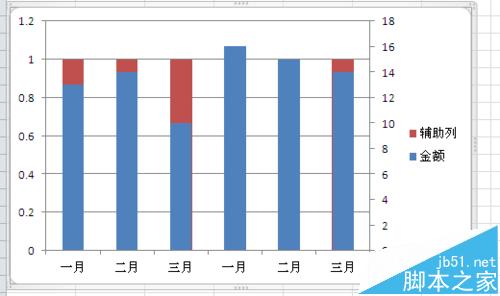
4、双击主坐标轴,调出“设置坐标轴格式”对话框,“最大值”选“固定”,值为1.“坐标轴标签”选“无”,确定。
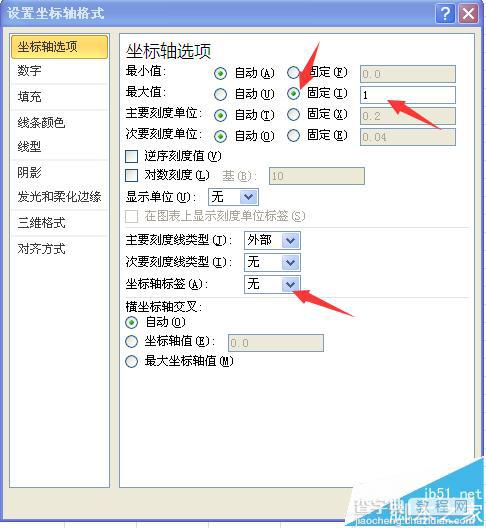
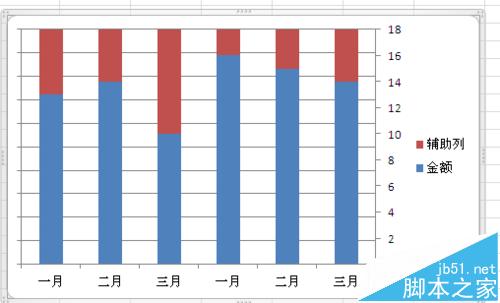
5、设置“辅助列”系列格式,“分类间距”为0%。
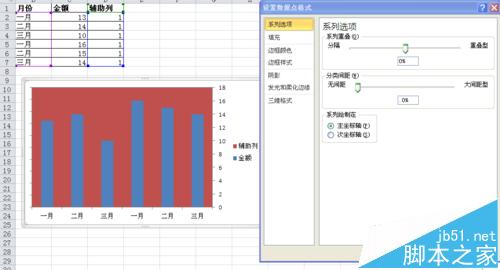
6、双击次坐标轴,“坐标轴标签”设置为“低”,效果如图,大家已经看出来了,我们是用柱形图来代替背景
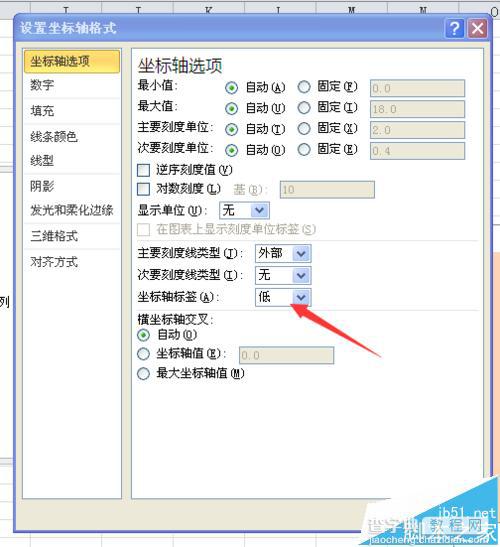
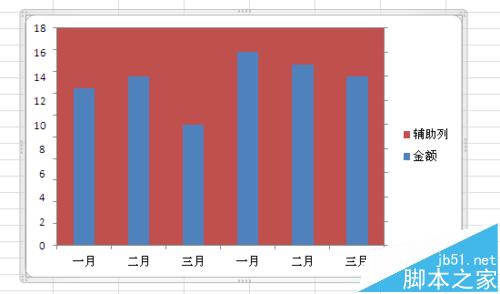
7、单独设置每个数据点的格式,改变数据点的色彩,也就是改变背景色。
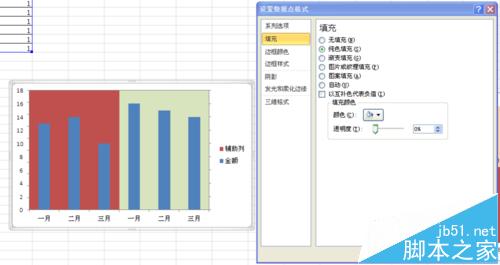
8、美化图表,效果如图。
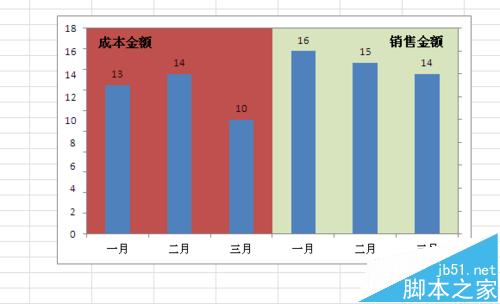
注意事项:
做背景的辅助列一定要做在主轴上,因为次轴数据会遮挡住主轴数据。


