Word 文档的页边距怎么调整?
发布时间:2016-12-23 来源:查字典编辑
摘要:在办公软件中,Word文档用的比较多,那页边距的设置也会经常遇到,那怎么设置页边距呢?下面小编就为大家详细介绍一下,来看看吧!打开Word软...
在办公软件中,Word文档用的比较多,那页边距的设置也会经常遇到,那怎么设置页边距呢?下面小编就为大家详细介绍一下,来看看吧!
打开Word软件,如图所示:
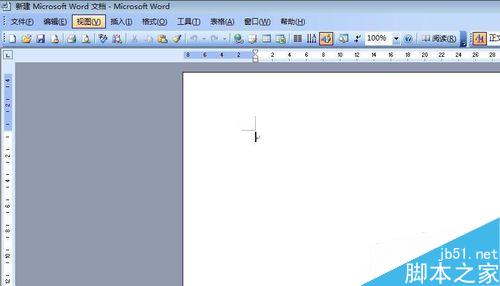
在Word左上角选择“文件”下的“页面设置”,如图所示,可以看见上下左右的页边距情况,如图边距是系统默认的情况。
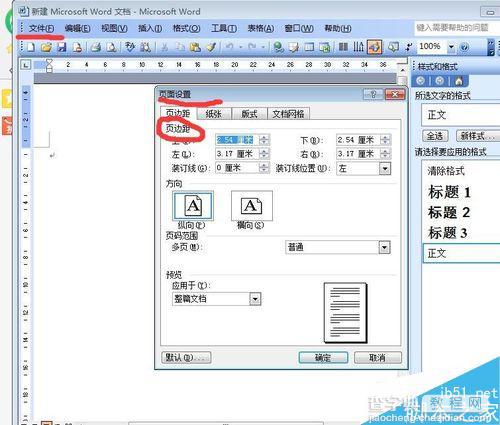
这里假设我们先在Word里输入一段文字,如图:
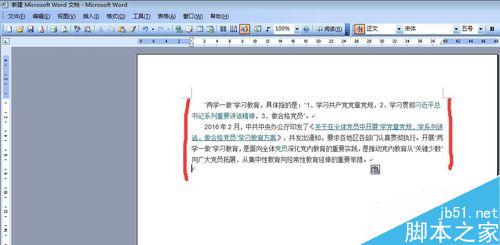
这里假设我们要将左右的边距都改成2cm,如图,再点击确定。
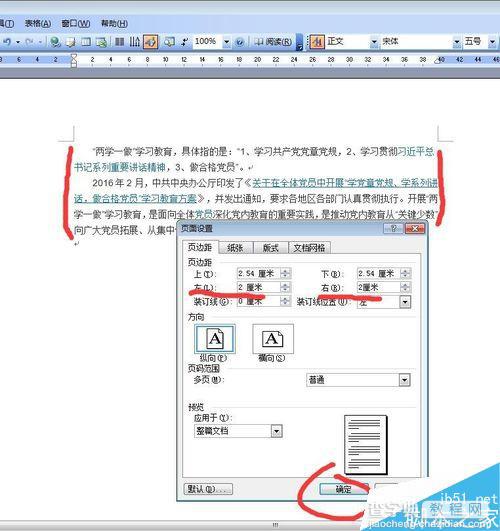
下图就是修改左右边距后的结果。注意与步骤3里面没有修改边距前的显示区别,都有用红线标出哦。
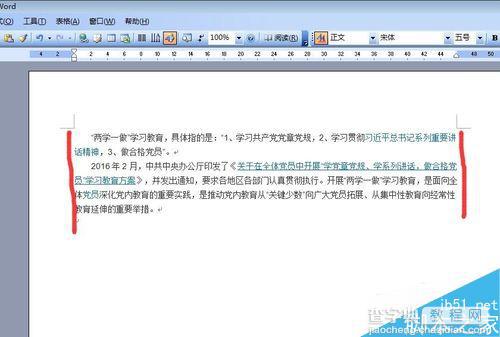
赶紧自己操作一下吧,运用此方法可以设置成任意你想要的边距情况哦。


