在excel中怎么插入柱形图?如何给柱形图改标题、填充颜色?
发布时间:2016-12-23 来源:查字典编辑
摘要:很多文员、会计、销售管理、统计等工作经常跟数据打交道,大量的数据分析起来不够直观方便,头昏眼花,柱形图是常用的数据分析工具,怎么插入柱形图,...
很多文员、会计、销售管理、统计等工作经常跟数据打交道,大量的数据分析起来不够直观方便,头昏眼花,柱形图是常用的数据分析工具,怎么插入柱形图,为报表锦上添花,小编为大家列举步骤。
方法/步骤
打开有数据的excel表格,选择你需要分析的数据,点击“插入”。
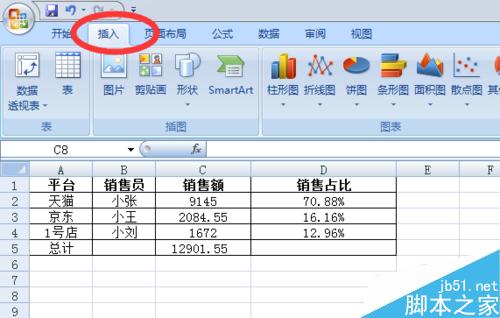
点击“插入”的子菜单“柱形图”,选择你喜欢的样式,这里以二维的样式为例子。

此时弹出一个默认的柱形图。你可以根据自己的需要选择数据源,此文以分析销售员的销售额为例。

点击“选择数据”,光标从A1单元格拉到C4,即A1:C4,红色圈圈中的“图表数据区域”就会发生改变,点击确定。

右击选中柱形图的标题栏,将“销售额”抹黑,编辑你想表达的标题。

重复上面的操作,将标题抹黑选中,右击,弹出一个选择框,点击“设置图标标题格式”。

选择“填充”下的“纯色填充”,选择任何你喜欢的颜色,你也可以根据自己的需要,选择其他填充。本文以“纯色填充”为例。点击确定。

柱形图就完成。
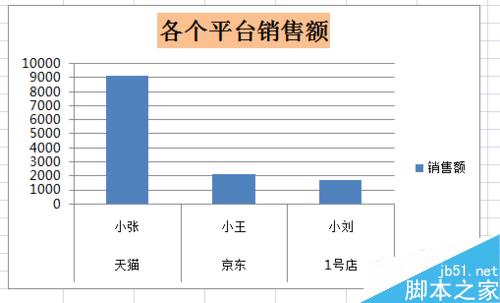
以上就是在excel中插入柱形图以及如何给柱形图改标题、填充颜色方法介绍,大家在不熟练的情况下,建议一步一步来操作,不要图快,免得哪里出错了都不知道。


