Excel表格中高亮的重复项如何取消?
发布时间:2016-12-23 来源:查字典编辑
摘要:有时候在Excel表格中有很多重复项被高亮显示出来,那么该怎么取消这些高亮的重复项,使Excel表格保持一致呢,今天就一起来看看吧方法/步骤...
有时候在Excel表格中有很多重复项被高亮显示出来,那么该怎么取消这些高亮的重复项,使Excel表格保持一致呢,今天就一起来看看吧
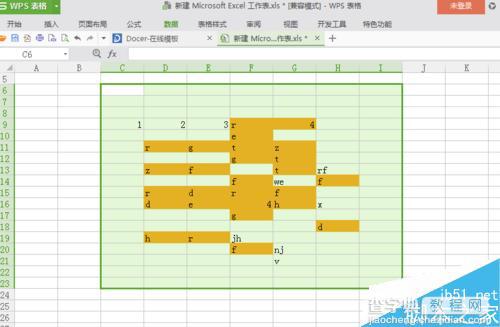
方法/步骤
打开需要进行设置的Excel表格备用
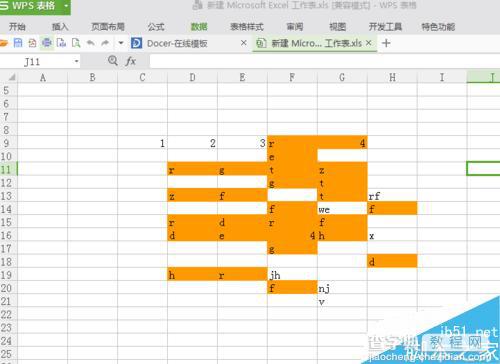
在打开的Excel表格上方菜单栏找到“数据”并单击
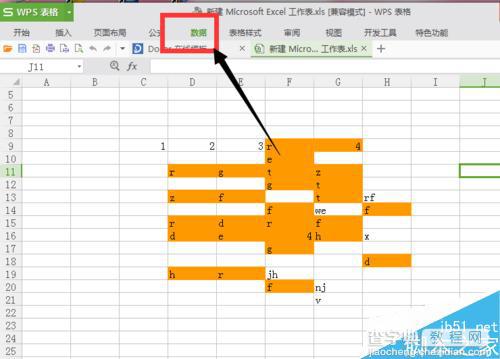
单击之后在新出现的菜单栏中找到“高亮重复项”并单击
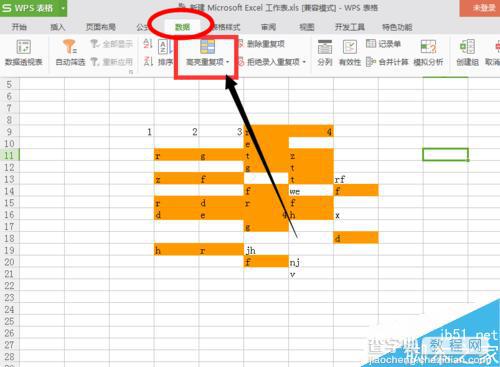
点击之后在新出现的子菜单中找到“清除高亮重复项”并单击
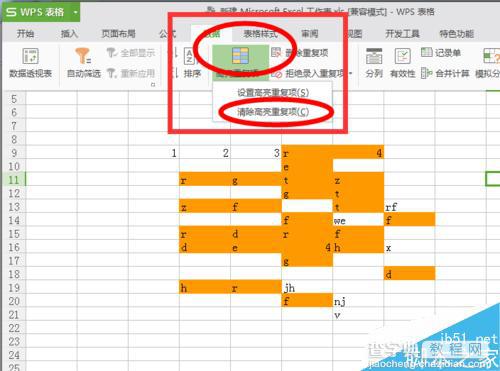
点击之后在你所选中的区域里面的重复项就会变成正常的颜色
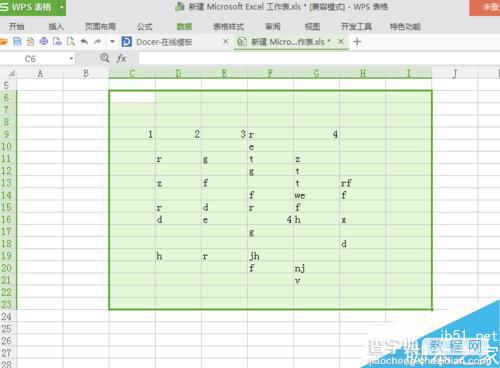
取消前后对比图
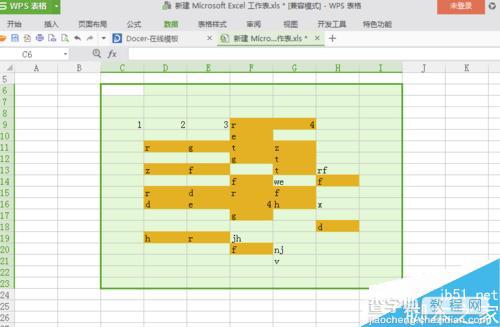
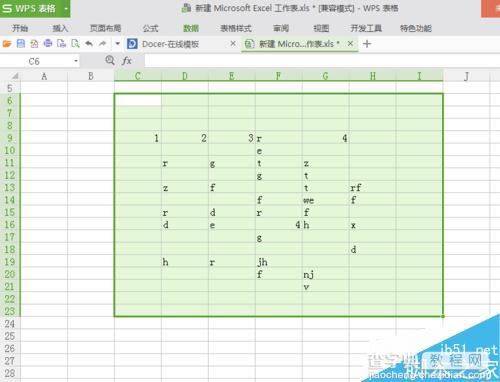
以上就是Excel表格中高亮的重复项如何取消方法介绍,操作很简单的,大家学会了吗?希望这篇文章能对大家有所帮助!


