在excel表中插入一张漂亮的折线图
发布时间:2016-12-23 来源:查字典编辑
摘要:折线图是excel报表中常用的数据分析工具,对于新手来说如何为数据插入一张漂亮的折线图可能比较困难,小编为大家介绍每个操作步骤,一起来看看吧...
折线图是excel报表中常用的数据分析工具,对于新手来说如何为数据插入一张漂亮的折线图可能比较困难,小编为大家介绍每个操作步骤,一起来看看吧!
方法/步骤
打开有数据的excel表格,选择任意单元格,点击菜单栏中“插入”功能,如图中红圈圈。
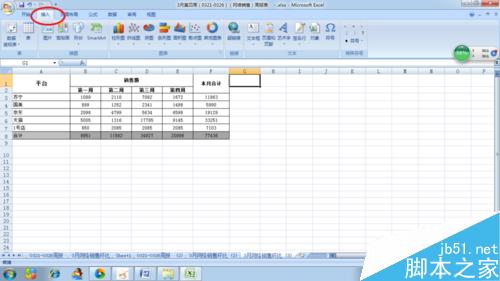
点击“插入”功能的子菜单“折线图”,就会弹出有二维和三维的折线图可以选择,本文拿二维的来举例。
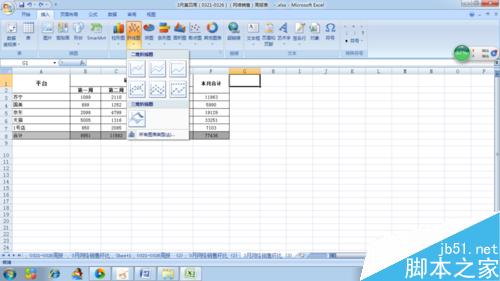
点击二维折线图的任何一个你喜欢的样式,本文选择的是第二行的第二种——带数据标记的堆积图折线图。此时就会弹出一个折线图。
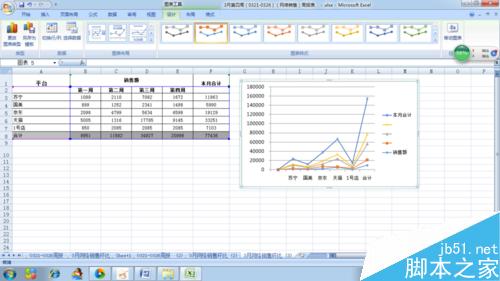
因为这个折线图是默认的数据,可能不是你想要的,折线太多看得眼花缭乱,不够直观,假如我只想要第一到第四周的平台销售额,不要合计金额,那么就需要手动更改一下数据源。点击图中红圈圈处,“选择数据”,就会弹出一个需要更改数据源的对话框。

把光标放在数据表格的“平台”那一栏拉到“第四周”,即A1:E7,此时选择数据源就变了,见图中红圈圈,点击确定,基本的折线图就出来了。
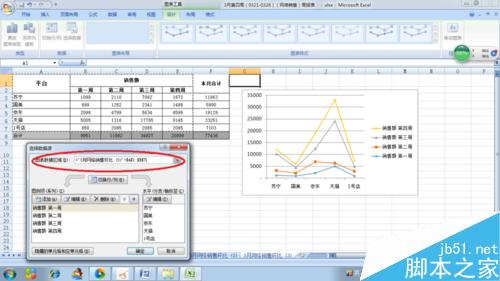
此时的折线图可能不是很美观,没有标题或者太小,可以拉伸加大框框的长度和高度。如果想移动位置,可以选中框框,出现四个箭头的图标时即可移动位置,如果想给折线图添加标题,选中标题栏,将“图表标题”抹黑,输入文字即可设置标题。
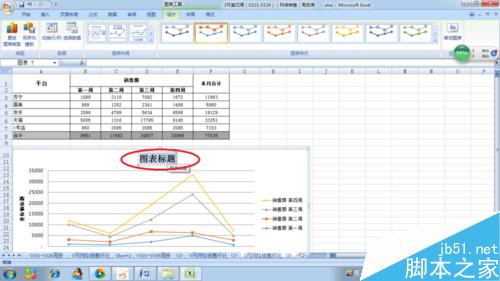
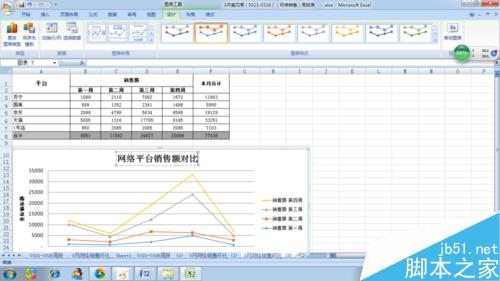
将标题添加颜色填充,光标点在标题栏,将文字抹黑,右击出现一个图标框,点击“设置图表标题格式”。
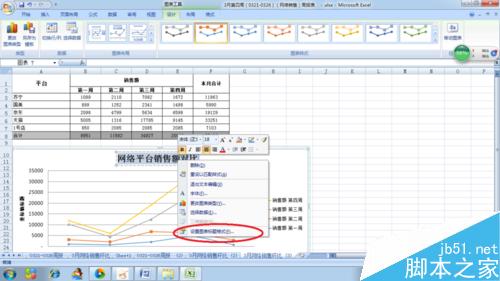
选择“填充”,可以选择你喜欢的样式,本文以纯色填充为例,选择“颜色”那里,点击小三角形,点中你喜欢的颜色,再点击关闭即可。

注意事项
新手不要着急一步到位,一步一步的操作更能保证图表准确性。
以上就是在excel表中插入一张漂亮的折线图方法介绍,操作很简单的,大家学会了吗?希望这篇文章能对大家有所帮助!


