Word文档横向怎么设置?word横向排版方法图解
发布时间:2016-12-23 来源:查字典编辑
摘要:在进行word文档打印,或者编写的时候,往往需要进行横向排版,有几页需要进行横向排版,有几页保持默认排版,下面介绍下如何进行排版方法/步骤首...
在进行word文档打印,或者编写的时候,往往需要进行横向排版,有几页需要进行横向排版,有几页保持默认排版,下面介绍下如何进行排版

方法/步骤
首先打开要进行编辑,进行排版的word文档,进入主界面中
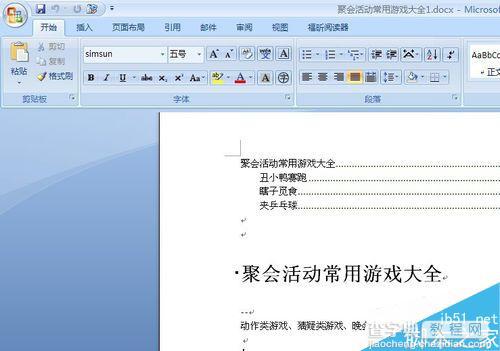
比如以当前该文档页需要设置横向排版吧,点击工具栏上的页面布局按钮
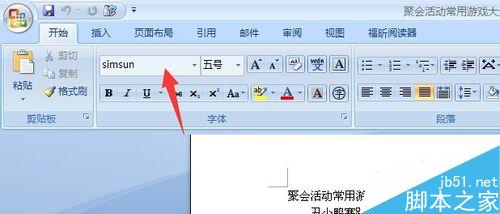
在页面布局菜单中,点击纸张方向这个菜单选项
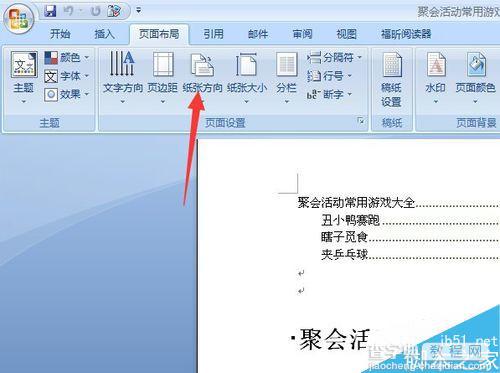
在弹出的功能选项中,纵向和横向中,点击横向按钮
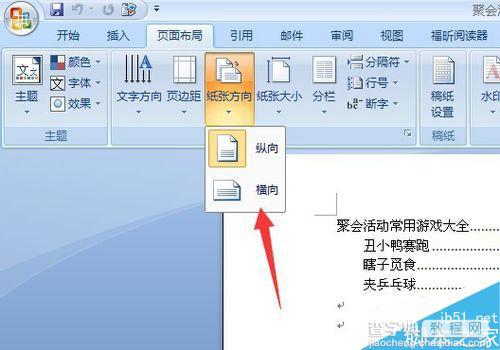
那么整个文档都会变成横向展示
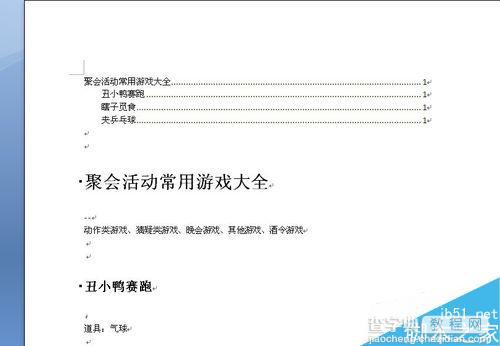
如果想设置某一个文档页为横向设置的话,点击页面布局菜单中的右下角按钮
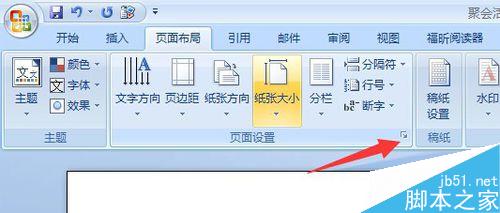
在页面设置界面中,选择纸张方向,选择横向,纵向,然后点击应用于这个选项中的应用整个文档或者插入点之后,等等选项
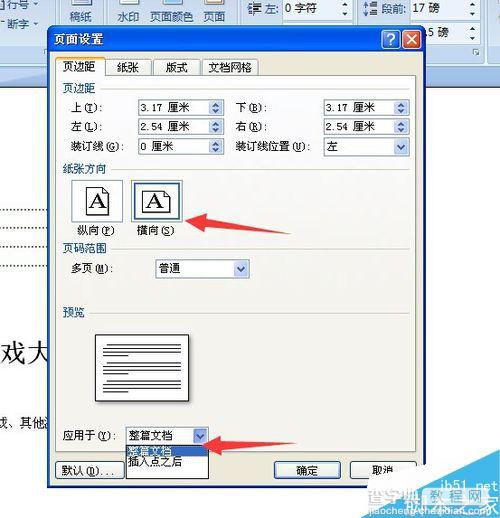
以上就是word横向排版方法图解,操作很简单的,大家学会了吗?不会的朋友参考本文,希望能对大家有所帮助!


