word如何进行缩进的设置?word首行缩进方法介绍
发布时间:2016-12-23 来源:查字典编辑
摘要:对于我们所撰写的文章,每一段的行首都要缩进两个汉字,在我们平常使用办公软件Word编辑文档的过程中,其实可以通过简单的步骤来实现首行缩进。那...
对于我们所撰写的文章,每一段的行首都要缩进两个汉字,在我们平常使用办公软件Word编辑文档的过程中,其实可以通过简单的步骤来实现首行缩进。那么word如何进行缩进的设置?下面小编就为大家介绍word首行缩进方法,来看看吧!

方法/步骤
首先打开word文档编辑器,进入主页面,打开相应的文档
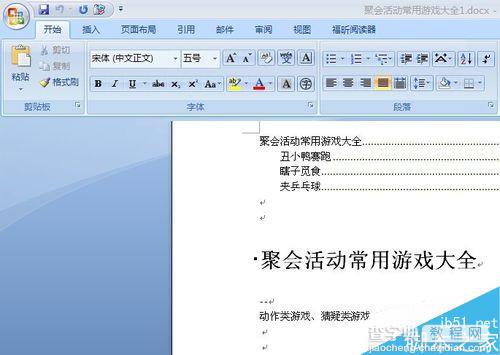
要想在控制某一行的缩进,直接将鼠标点击到这一行开始位置,然后输入空格,比如三个空格吧

或者直接选中整个段落内容,鼠标点击右键,在弹出的菜单中选择段落按钮
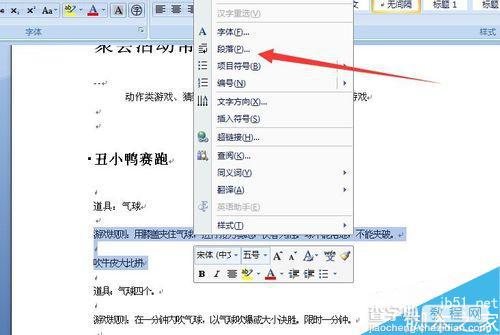
在段落的设置界面,找到缩进这一栏,可以设置左侧和右侧的缩进字符,比如左侧缩进2字符,之后,点击确定按钮
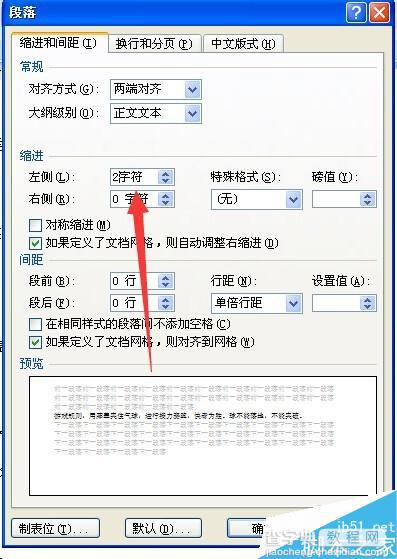
我们就能到相应选择的文字段落,进行了缩进2字符
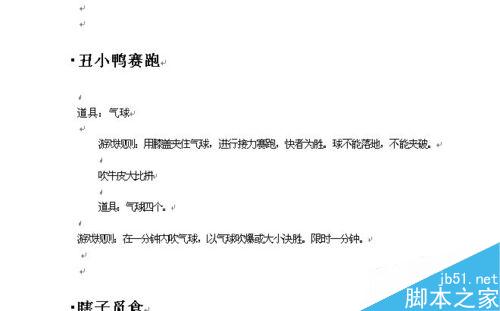
如果想对整个文档的段落缩进进行设置,那么ctrl+a,将文档内容都选中,然后点击右键,段落设置界面,缩进2个字符
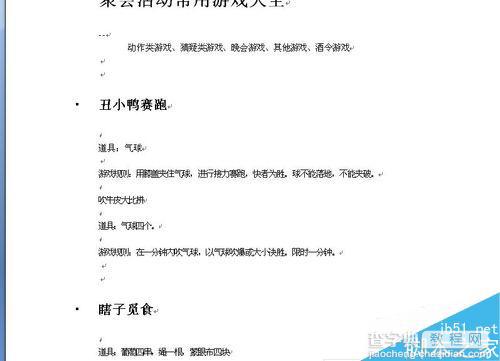
以上就是word如何进行缩进的设置方法介绍,大家学会了吗?希望能对大家有所帮助!


