word2010插入目录时提示未找到目录项怎么解决?
发布时间:2016-12-23 来源:查字典编辑
摘要:在我们进行word文档编辑的时候,通常情况下会用到目录选项,这就需要我们在文档中插入目录。下面,我就给大家说说word2010如何插入目录?...
在我们进行word文档编辑的时候,通常情况下会用到目录选项,这就需要我们在文档中插入目录。下面,我就给大家说说word2010 如何插入目录?下面小编就为大家详细介绍一下,来看看吧!
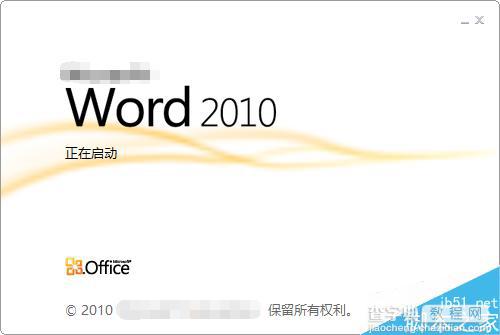
插入文档目录
如图所示,我们需要在文档中插入一个文档目录。

通常情况下,在不对文档进行设置的情况下,按照普遍方法点击“引用”-“目录”-“自动目录1”选项,即可进行目录插入,如图所示。
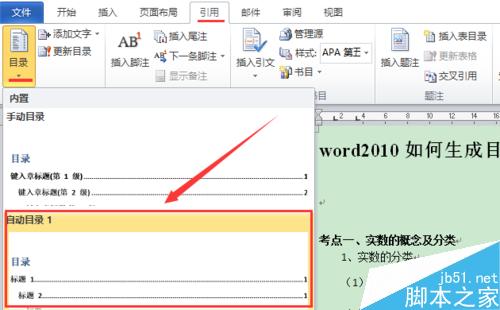
但是,由于没有对文档进行设置,软件就无法找到应该有的目录项,出现如图所示“未找到目录项”的问题。
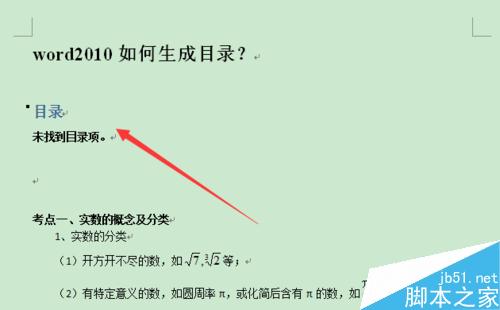
这时候,我们退后两步,点选需要设置为目录的文档字体,如图所示,单击鼠标右键,选择“段落”选项。
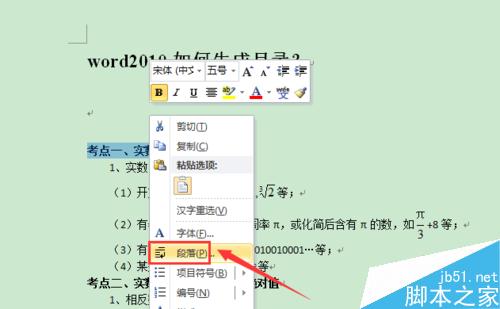
在段落设置界面,将该部分文字设置为你需要的“大纲级别”,这里我们设置为“1级”,如图所示。
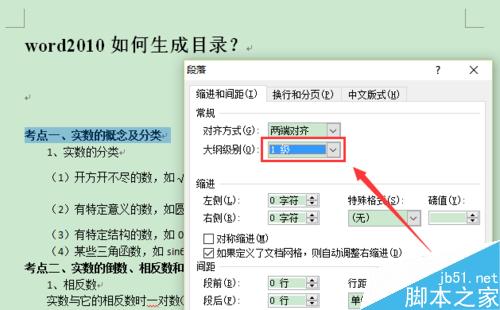
然后,我们再点击“引用”-“目录”-“插入目录”选项,如图所示。
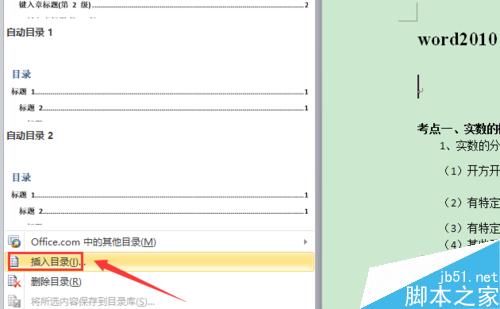
在弹出界面里,对目录的显示样式和格式进行设置,如图所示。
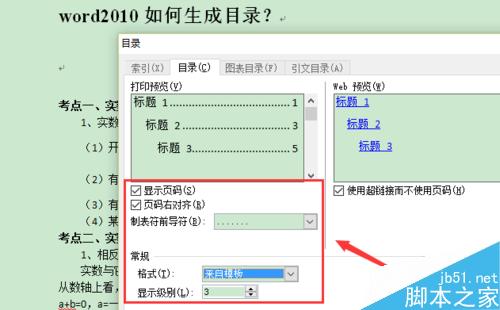
设置完成后,单击“确定”按钮,即可完成对文档中目录的插入,如图所示。
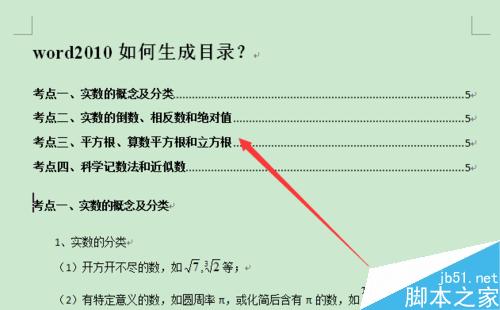
以上就是word2010插入目录时提示未找到目录项的解决方法介绍,操作很简单的,大家学会了吗?希望能对大家有所帮助!


