excel表格如何重排窗口?excel重排窗口方法图解
发布时间:2016-12-23 来源:查字典编辑
摘要:开一个Excel工作文档是按照一个整体版面显示的,那么该怎么重排Excel文档的窗口呢,今天就一起来看看吧!方法/步骤打开我们需要重排窗口的...
开一个Excel工作文档是按照一个整体版面显示的,那么该怎么重排Excel文档的窗口呢,今天就一起来看看吧!
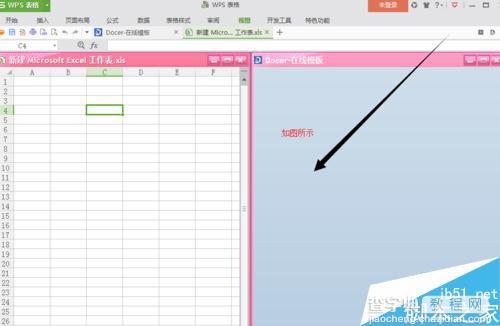
方法/步骤
打开我们需要重排窗口的Excel表格备用
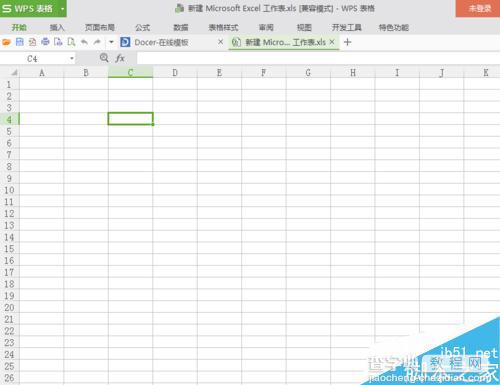
在打开的Excel表格上方菜单栏寻找“视图”并单击
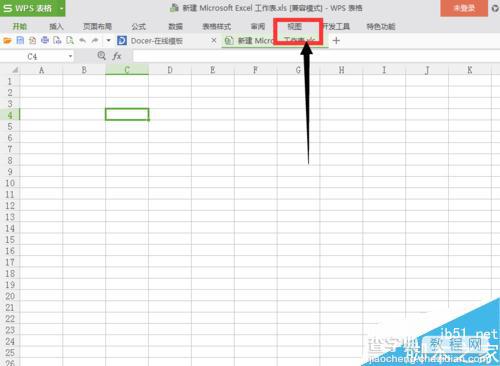
单击之后会出现一系列的菜单选项,在这里找到“重排窗口”
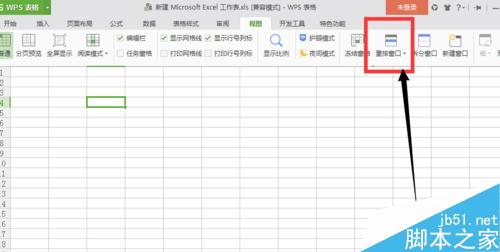
点击重排窗口之后在其下拉菜单中选择自己想要的窗口样式
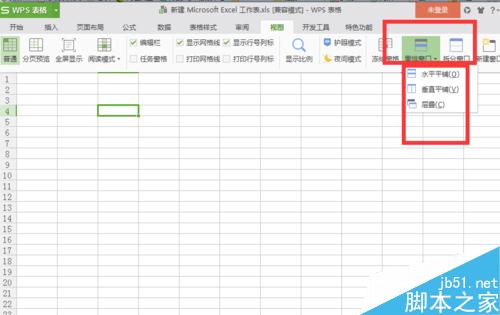
点击选择“垂直铺平”,即可完成对窗口的重新排列
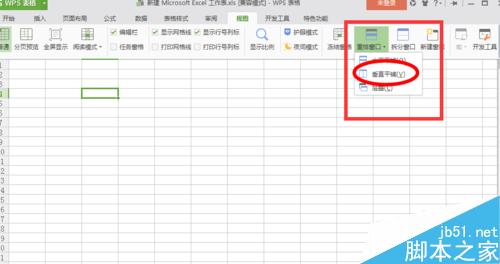
排列前后对比图
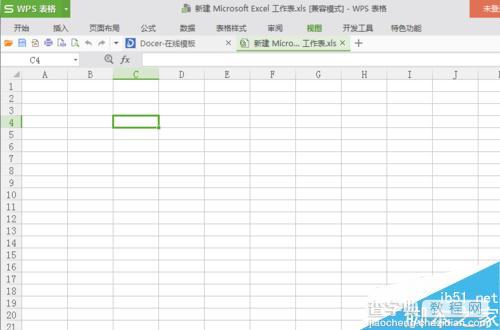
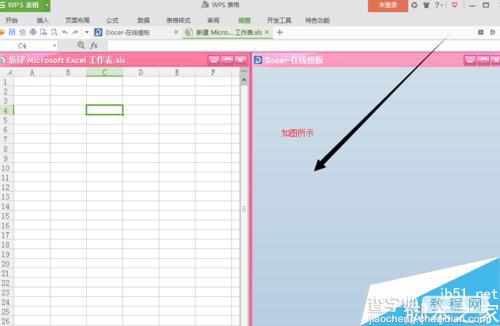
以上就是excel表格如何重排窗口方法介绍,操作很简单的,大家学会了吗?希望能对大家有所帮助!


