excel折线图如何变成想要的曲线?
发布时间:2016-12-23 来源:查字典编辑
摘要:新版excel制作出来的折线图有两条曲线,并非我们想要的一条曲线,如何弄才能变成我想要的曲线呢?跟着小编一起来试试吧!输入数据,全选数据,插...
新版excel制作出来的折线图有两条曲线,并非我们想要的一条曲线,如何弄才能变成我想要的曲线呢?跟着小编一起来试试吧!
输入数据,全选数据,插入图表
在excel表格里面输入你的数据,完成全选你的数据(可用鼠标点击第一个数据,然后按Ctrl,鼠标一直拉到最后一个数据)
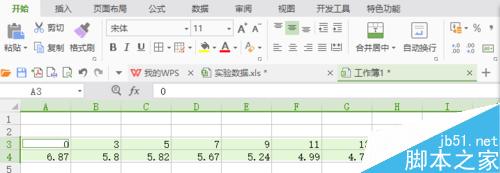
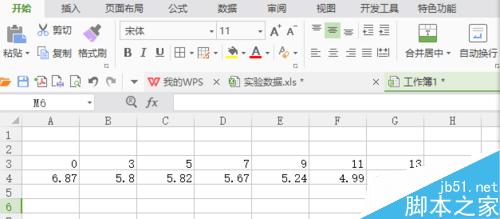
全选数据之后,插入——图表——折线图——选择第一个图,点“确定”
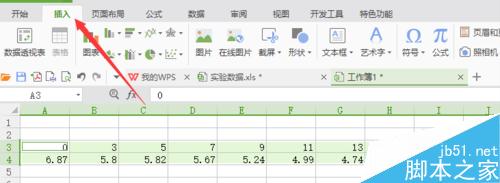
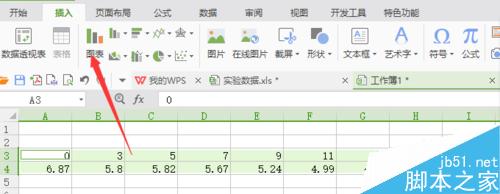
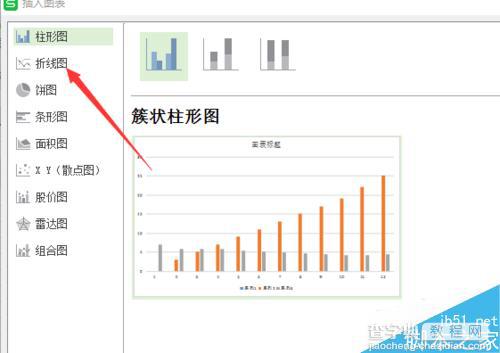
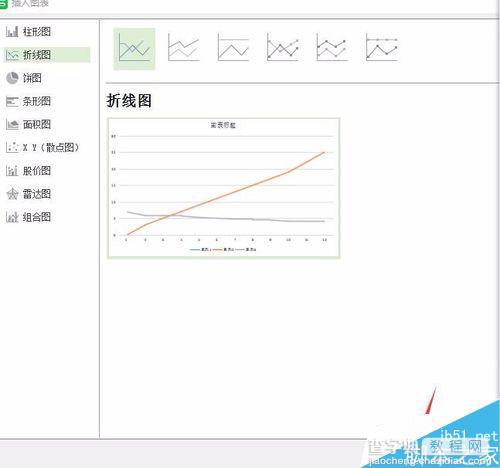
出来的是两条线的图,这时候需要我们设置为我们需要的图,步骤如下:点坐标图右边的第三个图表,点“选择数据”,去掉系列2前面的钩钩,接着看类别下面的数据是否跟我们横坐标的数据一样,如果不是一样,自己编辑。
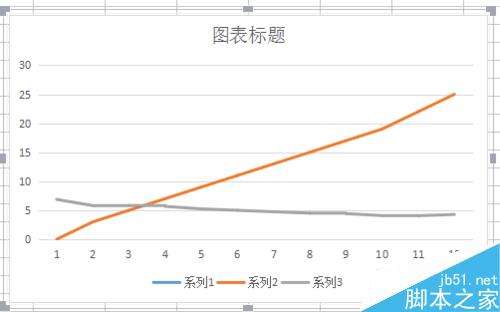
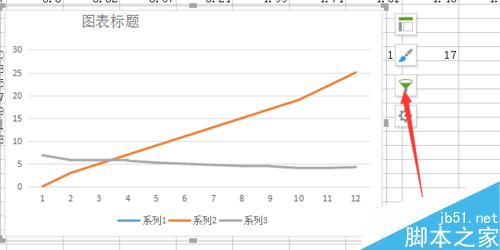
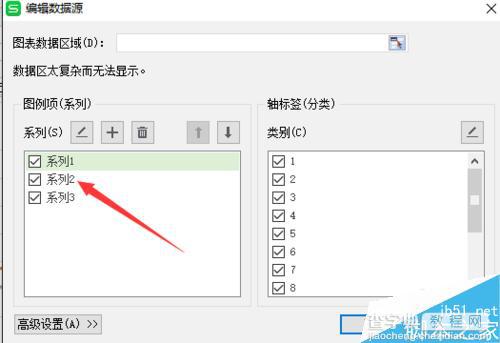
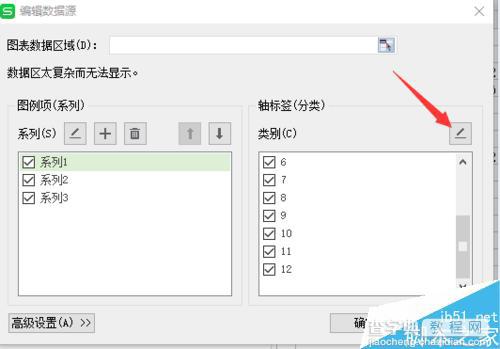
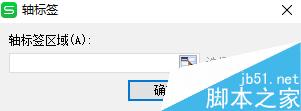
鼠标点一下横坐标第一个数据,轴标签区域就会出现数字,接着按Ctrl不放,鼠标继续点横坐2个数据,直到点完横坐标数据为止,最后点确定——确定
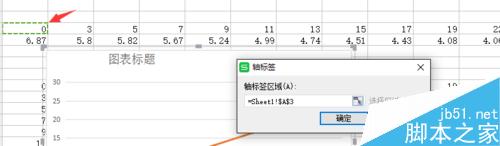
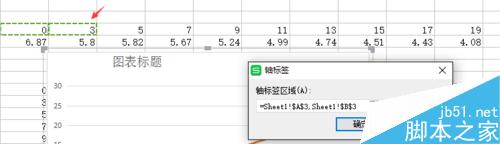
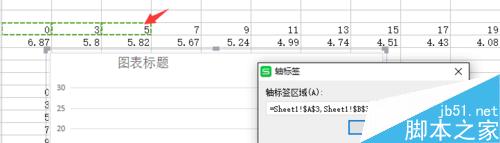
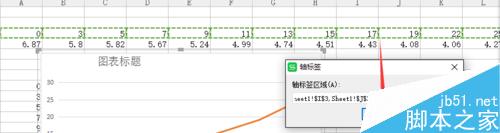
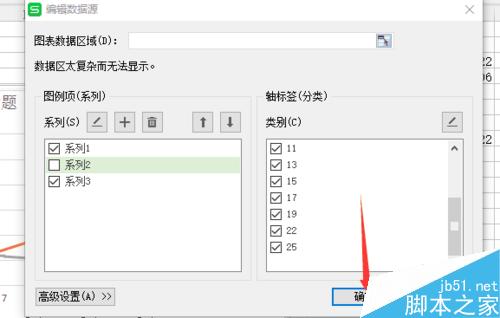
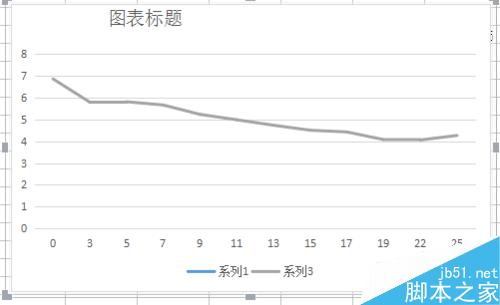
以上就是excel折线图如何变成想要的曲线方法介绍,操作很简单的,大家学会了吗?希望能对大家有所帮助!


