Word文档更换背景不同颜色和自定义图案
发布时间:2016-12-23 来源:查字典编辑
摘要:有些朋友们想把Word文档背景更换不同颜色和图案来区分文件,下面讲解怎么把Word文档更换背景不同颜色和自定义图案方法,不会的朋友一起来看看...
有些朋友们想把Word 文档背景更换不同颜色和图案来区分文件,下面讲解怎么把Word 文档更换背景不同颜色和自定义图案方法,不会的朋友一起来看看吧!
方法/步骤
双击“Word 文档”,如图所示

进入“Word 文档”页面后,在“开始”一栏点击“页面与布局”,如图所示
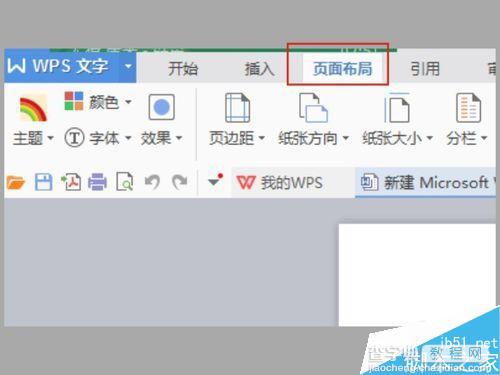
点击“背景”,如图所示。
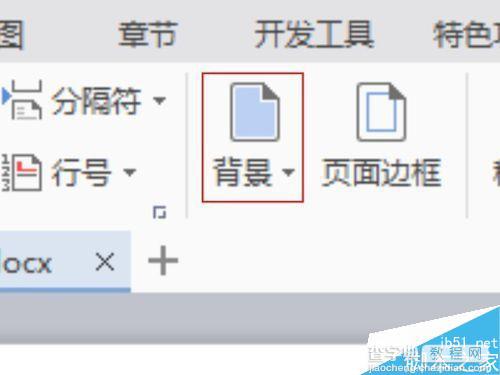
点击“背景”出现下面对话框,如图所示
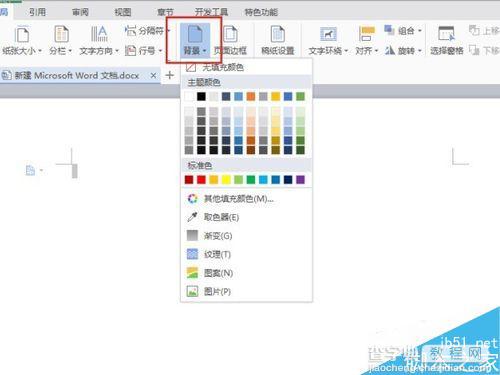
在“主题颜色”中任意点击颜色方框,就可以换色了,如图所示
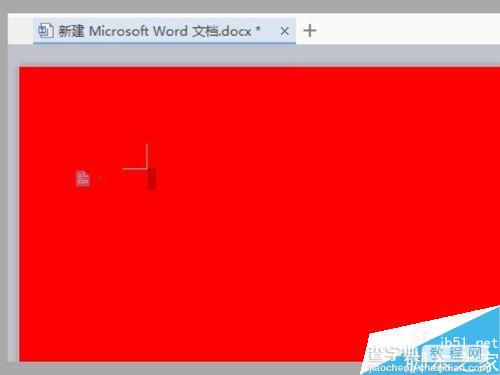
更换图片点击背景中“图片”,如图所示
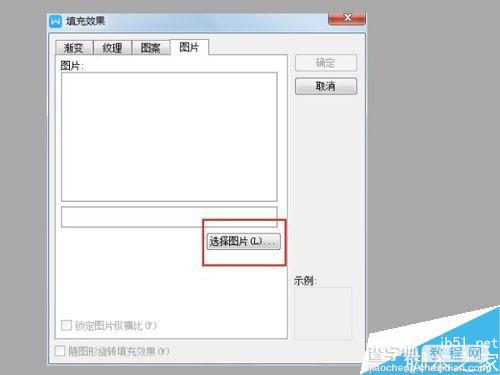
出现“填充效果”对话框,点击“选择图片”,如图所示。在选择你要换的图片
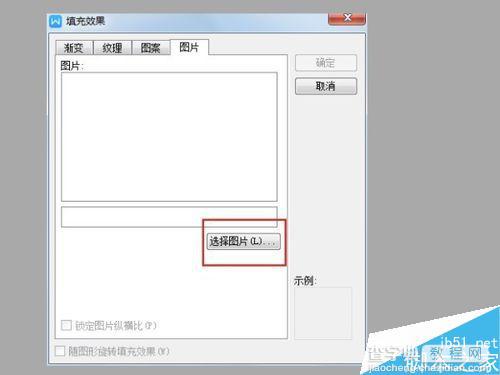
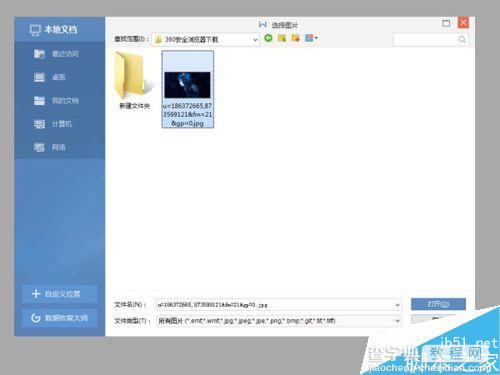
选择好图片,按“确定”,如图所示
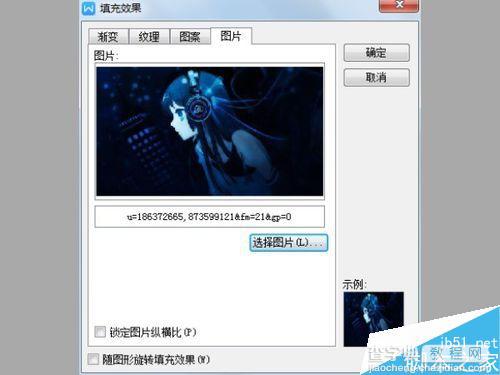
更换完成,如图所示

以上就是Word文档更换背景不同颜色和自定义图案方法介绍,大家按照上面步骤进行操作即可,学会了吗?


