公司简介对一个公司来讲是一个重要的广告位,占着很重要的位置,在单位从事广告宣传时少不了它,公司简介需要重视插入图片的技巧和表格的修饰,这些都是很重要的部分。公司简介该如何制作呢?下面小编就为大家介绍利用word制作一个简单的公司简介方法,有需要的朋友快快来学习吧!

方法/步骤
启动word,新建一个名为“公司简介”的文档,在文档中输入文本,输入对公司的介绍,要求简洁明了。在输入文本之后,选择“插入”选项卡,在“文本”组中单击“插入艺术字”按钮,然后在弹出的列表中选中一种艺术字样式,插入文档中的艺术字输入框,输入文本“公司简介”如图所示。
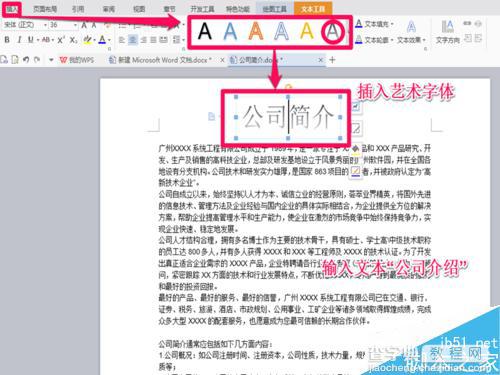
将鼠标指针插入文档第一行末尾,然后按下Enter键另起一行,选择”插入“选项卡,在”插图“组中单击”图片“按钮,在打开的插入图片对话框中选中一个图片文件,然后单击”插入“按钮,在文档中插入图片。如图所示。
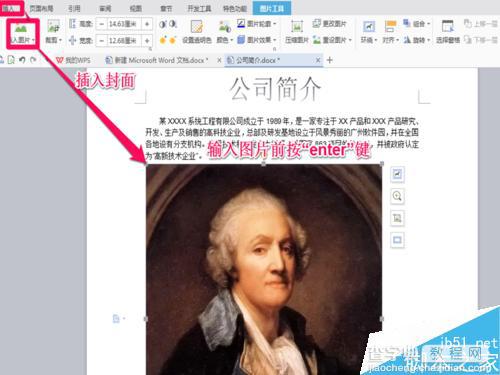
选中文档中插入的图片,然后拖动图片四周的控制栏,调整图片大小,如图所示。使用同样的方法,在文档中再插入一种图片并设置图片的大小和位置,如图所示。
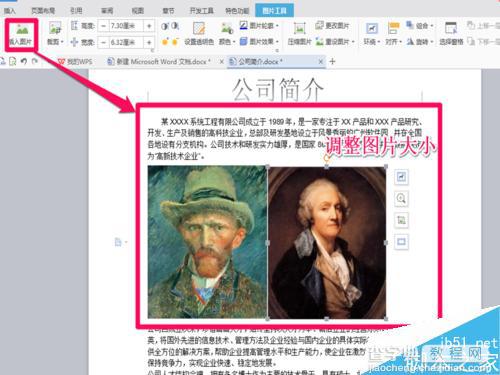
选定第5~8行文本,然后选择”页面布局“选项卡,在”页面设置组单击分栏下拉列表按钮,并在弹出的列表中选中更多分栏选项。在打开的分栏对话框中选中两栏选项和分割线复选框,然后单击“确定”按钮,第4~6行将被自动分栏排版。如图所示。
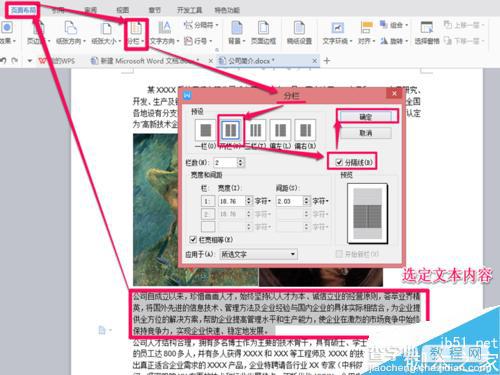
将指针插入第8行结尾处,然后按下Enter键另起一行,选择插入选项卡,在表格组中单击表格下拉列表按钮,在弹出的列表中选中“插入表格”选项。打开“插入表格”对话框,在列数文本框中输入参数二,在行数文本框中输入参数六,然后单击确定按钮,如图所示。
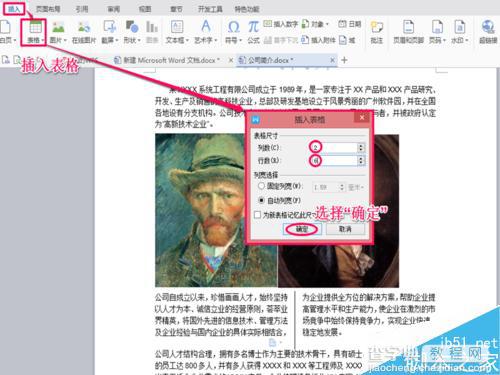
在文档中插入表格后,将鼠标指针插入表格中,输入文本,选中文档中的表格,在开始选项卡的段落组中单击边框下拉列表框中选中边框选项卡,然后取消该选项卡中的选项按钮选择状态,如图所示。
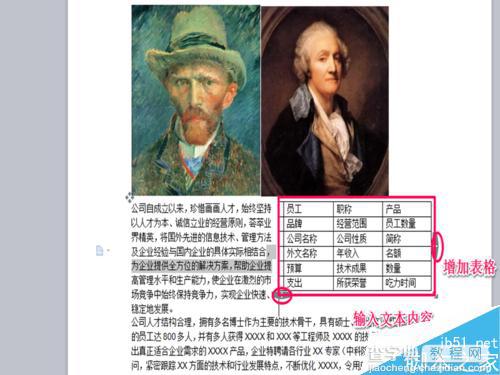
选中底纹选项卡,然后在该选项卡中单击填充下拉列表按钮,在弹出的列表框中选中一种颜色作为表格的底纹线,
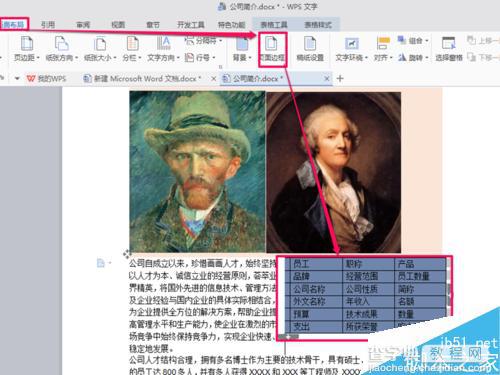
在边框和底纹对话框中单击确定按钮后,文档中表格的效果如图所示,列表中选中横向栏选项,在文档页面底部插入一个文本框,格式就调整好了。如图所示。
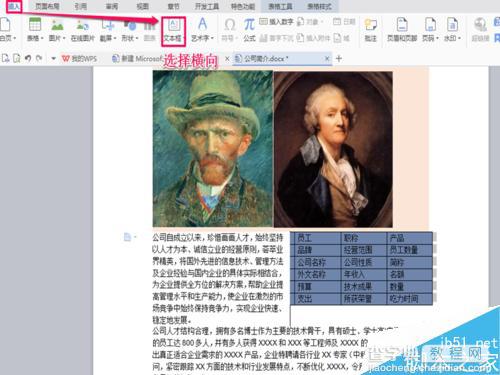
注意事项
在制作公司简介时,要特别注意图片的美观,宣传内容具有针对性,插入的表格数据能够说明内容。
公司简介的表格没有输入数据,在制作公司简介时打冒号输入数据,要具有说服力。
以上就是利用word制作一个简单的公司简介方法介绍,操作并不是很难,大家学会了吗?希望能对大家有所帮助!


