在Word文档中进行样式复制方法介绍
发布时间:2016-12-23 来源:查字典编辑
摘要:今天为大家分享在Word文档中进行样式复制方法,教程真的很不错,对于需要的朋友可以参考本文,希望能对大家有所帮助!方法/步骤单击&ldquo...
今天为大家分享在Word文档中进行样式复制方法,教程真的很不错,对于需要的朋友可以参考本文,希望能对大家有所帮助!
方法/步骤
单击“文件”选项卡,在左侧选中“选项”按钮,会弹出“Word选项”对话框。
在对话框中单击“加载项”选项卡,然后单击“管理”的列表框中选择“模板”选项,然后单击“转到”按钮。
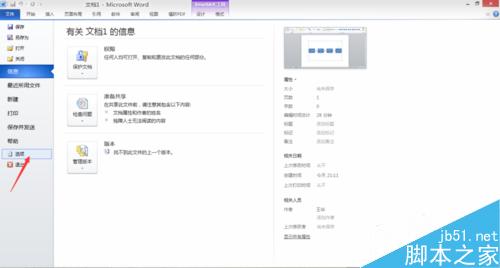
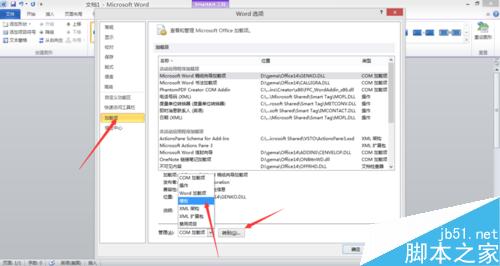
在弹出“模板和加载项”对话框,选择“模板”选项卡,单击“管理器”按钮,弹出“管理器”的对话框。
在对话框中选择“样式”选项卡,单击右侧“关闭文件”按钮,此时按钮会变成
”打开文件“按钮,继续在”管理器对话框中单击“打开文件”按钮。
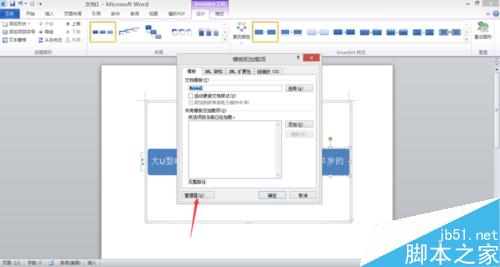
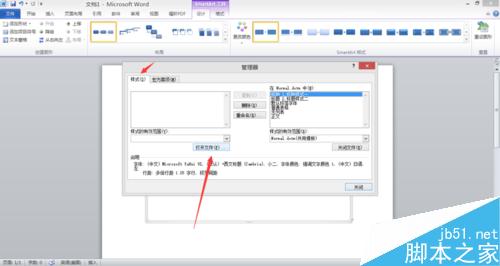
在弹出的“打开”对话框,首先在“文件类型”的列表框中选择“word文档(*.docx)”选择你所要求的样式,最后单击“打开”按钮。
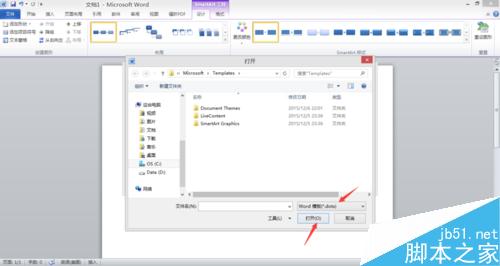
回到“管理器”对话框,选择需要复制的文本格式。
单击“复制”按钮即可将所选的格式复制到文档“Word.docx”中。最后单击“关闭”按钮。
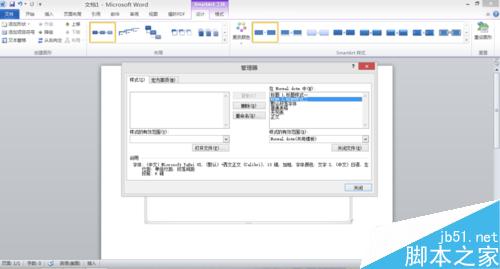
以上就是在Word文档中进行样式复制方法介绍,操作不是很难,不会的朋友可以参考本文,希望能对大家有所帮助!


