excel文字怎么快速分行?excel单元格内文字分行方法介绍
发布时间:2016-12-23 来源:查字典编辑
摘要:文字快速分行有技巧,如果一个一个的敲费时费力,excel文字怎么快速分行呢?下面小编就为大家详细介绍excel单元格内文字分行方法,不会的朋...
文字快速分行有技巧,如果一个一个的敲费时费力,excel文字怎么快速分行呢?下面小编就为大家详细介绍excel单元格内文字分行方法,不会的朋友快快来学习吧!
方法/步骤
打开excel文件,在一个单元格中随便输入一段文字。
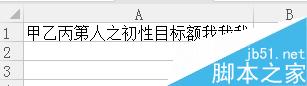
当鼠标放到A1和B1之间,出现十字形的时候,拉窄文字只能容纳一个文字的大小,其他被隐藏。

在开始菜单中找到两端对齐,点击一下。
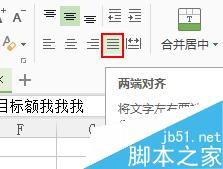
发现字体就自动分行了。
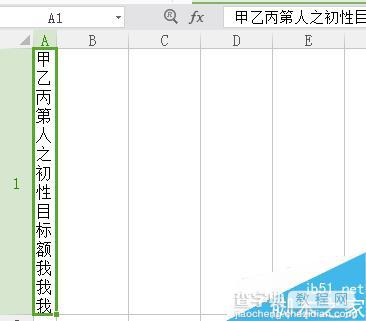
也可以用到自动换行工具,只不过需要光标移动到需要换行的位置。
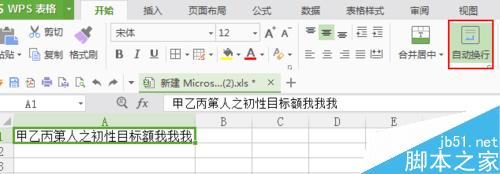
以上就是excel单元格内文字分行方法介绍,操作很简单的,大家学会了吗?希望能对大家有所帮助!


