在EXCEL表格中使用求和函数以及使文字居中方法介绍
发布时间:2016-12-23 来源:查字典编辑
摘要:EXCEL表格在日常办公中应用的很广泛,那如何使用EXCEL求和函数和使文字居中呢?下面小编就为大家详细介绍一下,来看看吧!求和函数打开EX...
EXCEL表格在日常办公中应用的很广泛,那如何使用EXCEL求和函数和使文字居中呢?下面小编就为大家详细介绍一下,来看看吧!
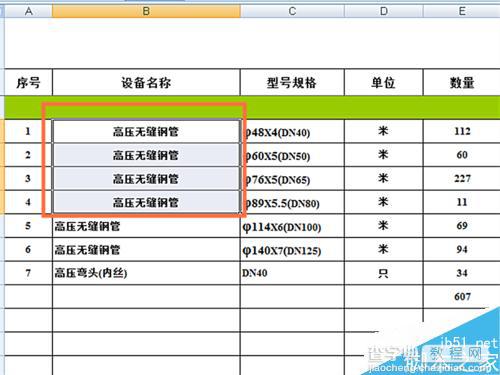
求和函数
打开EXCEL表格,点击公式按钮,如图
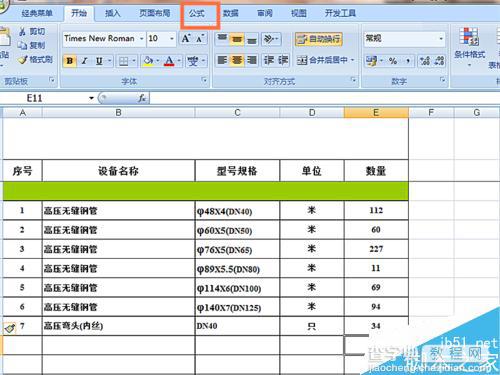
找到自动求和函数,点击下拉按钮,如图
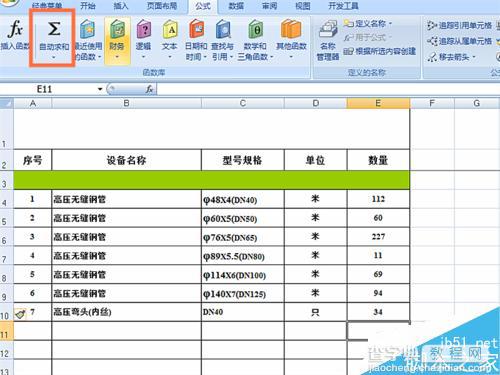
在下拉窗口中,点击求和函数按钮,如图
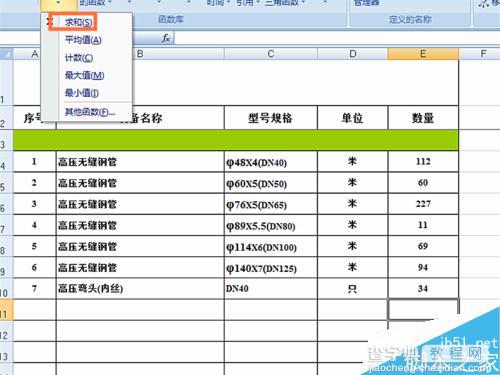
按住鼠标左键拖动鼠标选择需要求和的数值范围,如图
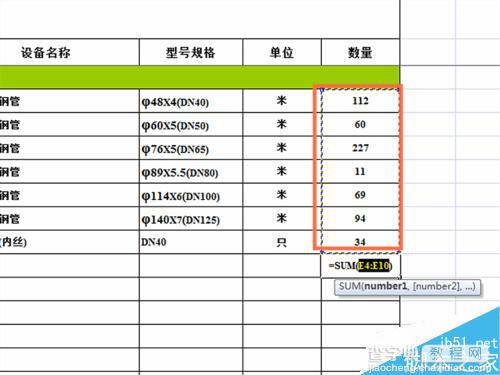
按下回车键,得出求和结果,如图
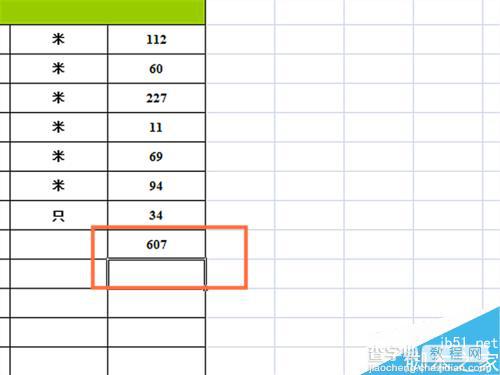
文字居中
选中文字,点击鼠标右键,在弹出窗口中点击设置单元格格式按钮工具,如图
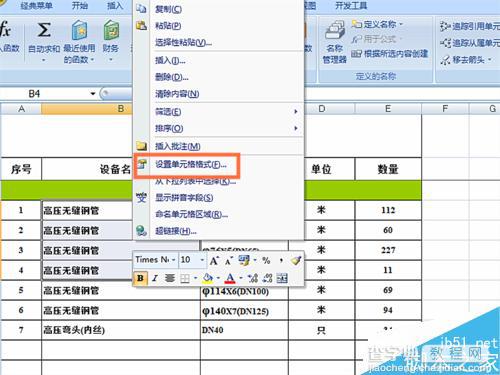
在弹出窗口中,点击对齐,如图
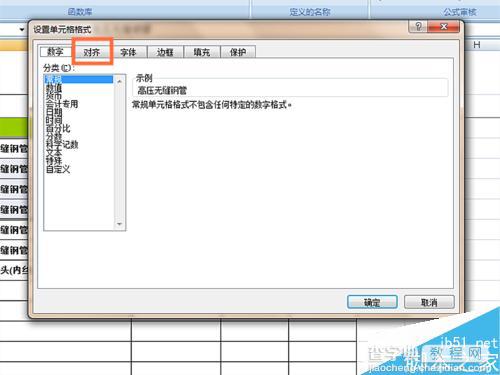
设置水平对齐方式和垂直对齐方式,设置好后,点击确定,如图
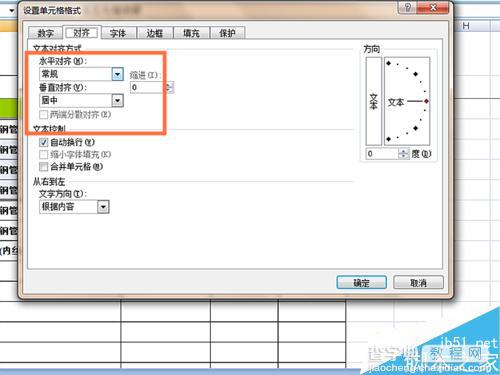
文字对齐方式设置完成,如图
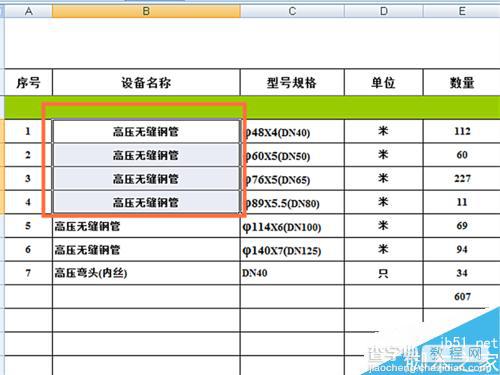
以上就是在EXCEL表格中使用求和函数以及使文字居中方法介绍,大家学会了吗?希望能对大家有所帮助!


