在excel表格中的最左边怎么做目录式?
发布时间:2016-12-23 来源:查字典编辑
摘要:在excel数据分析当中,常常需要对数据进行分类查询,如何在excel表格中最左边做目录式成为一个问题,今天我们需要用汇总来处理这个问题,首...
在excel数据分析当中,常常需要对数据进行分类查询,如何在excel表格中最左边做目录式成为一个问题,今天我们需要用汇总来处理这个问题,首先单击数据区域中的任何一个单元格数据排序 关键字选择项目降序 升序没有关系,但主关键字一定要是我们自己需要的那项,也是最重要的那项如图,下面我们一起来看看吧!
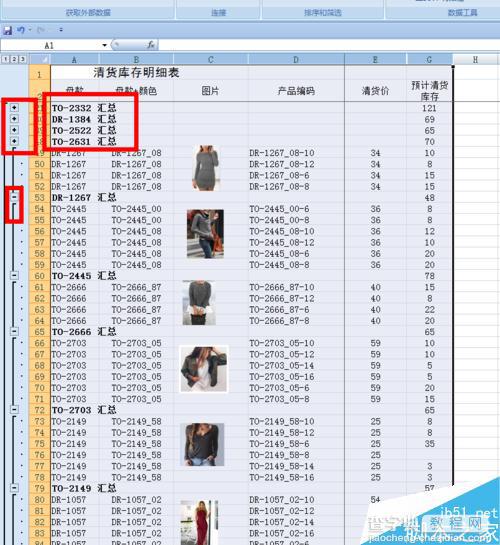
方法/步骤
如图是我们需要处理的数据,可以看到是比较密麻的看得也太方便(自己加描述)
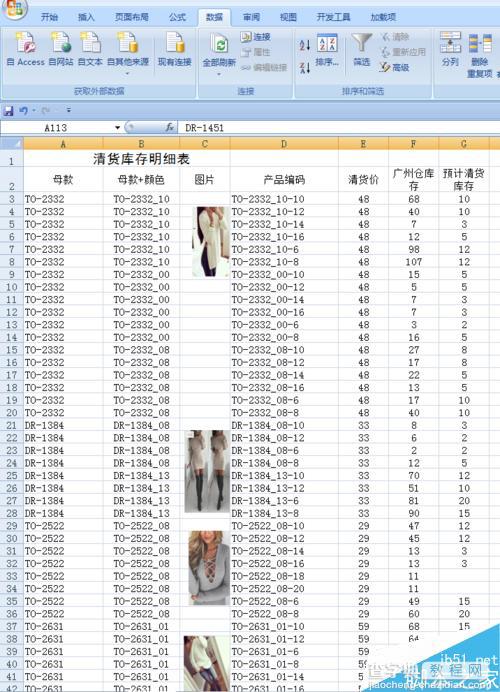
今天我们需要用汇总来处理这个问题,首先单击数据区域中的任何一个单元格数据排序 关键字选择项目降序 升序没有关系,但主关键字一定要是我们自己需要的那项,也是最重要的那项如图
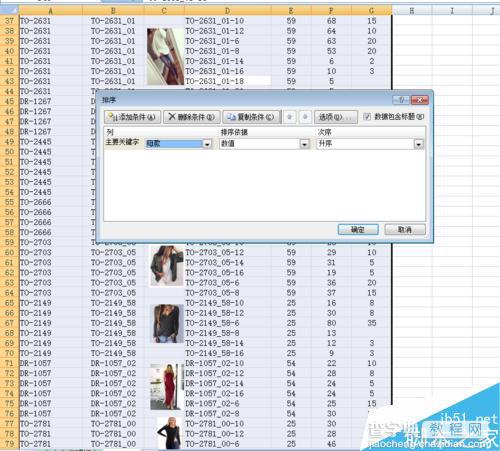
请单击单元格数据区域中的任何一个单元格数据选项下的分类汇总分类字段选择 ,分类字段就是我们需要分类的,选定汇总方式选择求和 汇总项选择 如图
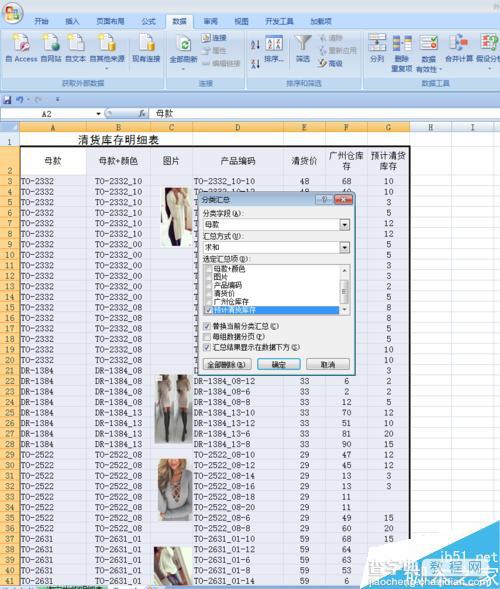
点击确定后就出现在了以下的如图,大家可以看到表格的左边有“+”和“-”汇总预计清货库存那列也自动求和了。
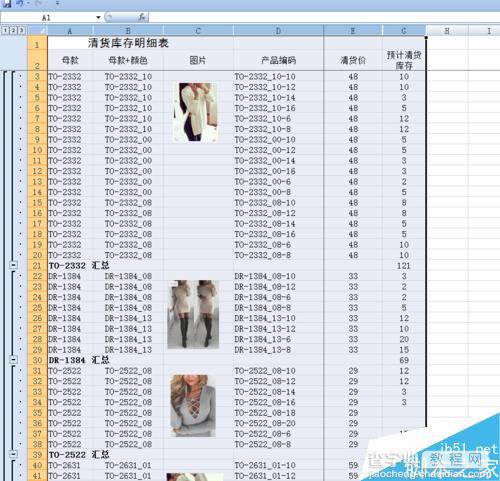
左边有“+”和“-”也是便于筛选的,如图
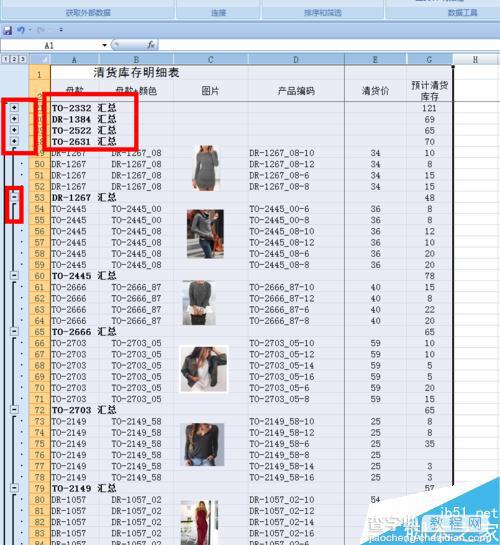
以上就是在excel表格中的最左边怎么做目录式方法介绍,操作很简单的,大家学会了吗?希望大家喜欢!


