word2010文档如何在目录和正文各有独立的页码?
发布时间:2016-12-23 来源:查字典编辑
摘要:用word2007,word2010写文章、论文或者书籍时候常常需要将目录页码变成罗马数字,正文用正常的数字。而在使用Word制作象书籍一样...
用word2007,word2010写文章、论文或者书籍时候常常需要将目录页码变成罗马数字,正文用正常的数字。而在使用Word制作象书籍一样的有封面、目录和正文大文档时,如何使封面没有页码,目录和正文各有独立的页码呢?有的人把这个大文件分成若干个子文件来做,这种方法虽然可行,但不方便编辑和管理。那么该如何操作呢?下面就为大家详细介绍一下,来看看吧!
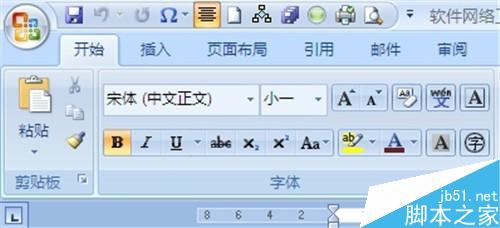
方法/步骤
用word2010打开文档
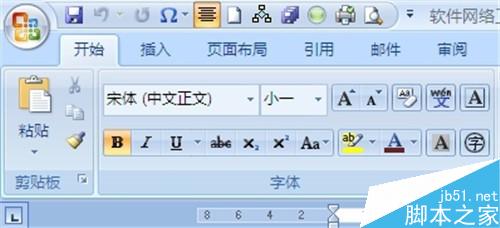
点击“封面”页的底部,点击“插入”面板,在“页”组中点击“分页”,则光标跳到下一页
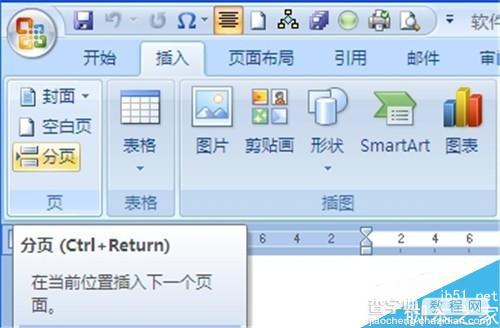
同样的方法,点击“目录”页的底部,点击“插入”面板,在“页”组中点击“分页”,则光标跳到下一页
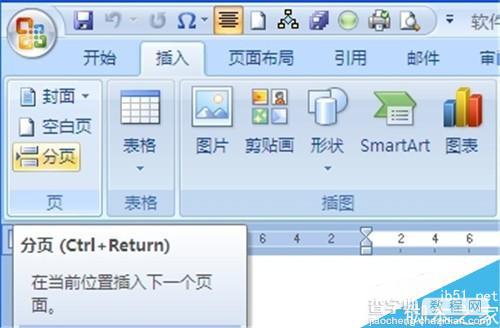
光标定位在“目录”节中,点击“插入”面板,在'页眉和页脚'组中点击“页码”--“页面底部”,“目录”节中插入页码了
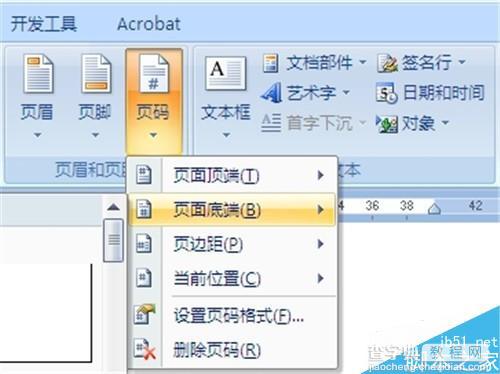
同样的方法在正文节中插入页码,这样“目录”节和“正文”节中的页码是互相独立的
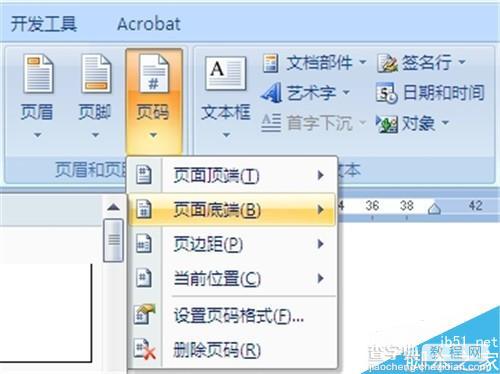
注意事项
目录”节和“正文”节中的页码是互相独立的
以上就是word2010文档如何在目录和正文各有独立的页码方法介绍,操作很简单的,大家学会了吗?希望能对大家有所帮助!


