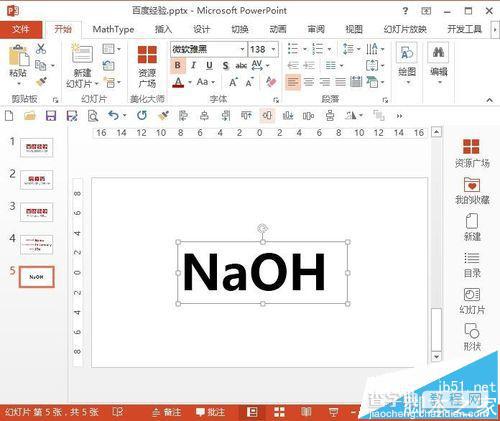PPT中怎么自定义词典? PPT添加常用词的方法
发布时间:2016-12-23 来源:查字典编辑
摘要:PPT中会对你输入的文字进行拼写检查,有时候我们输入的是正确的,但是任然有烦人的红色波浪线提示错误,我们可以设置不提示或者添加到词典,怎样来...
PPT中会对你输入的文字进行拼写检查,有时候我们输入的是正确的,但是任然有烦人的红色波浪线提示错误,我们可以设置不提示或者添加到词典,怎样来设置呢?下面我们一起来设置一下吧!

1、如下图所示,输入时,明显是正确的,但是却有恼人的提示看上去非常不舒服,取消了提示的话,如果我们真的输错了也不易察觉。因此我们要进行一下设置。点击PPT左上角的“文件”按钮。
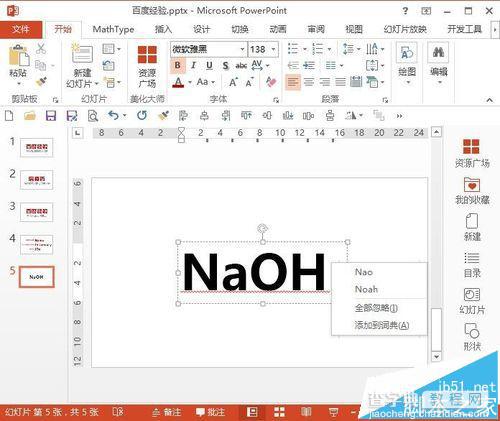
2、在侧边栏选择“选项”。
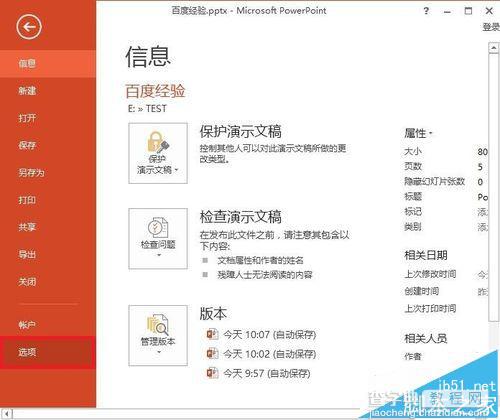
3、然后在侧边栏点击“校对”。
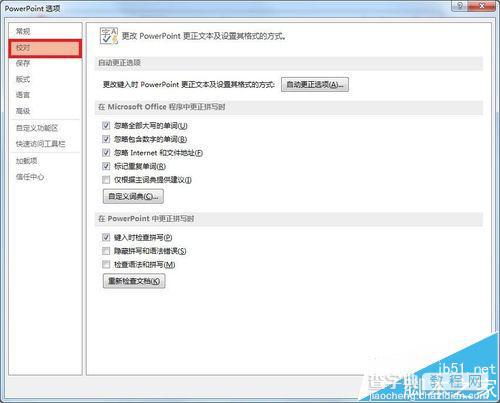
4、在右侧选择“自定义词典”。
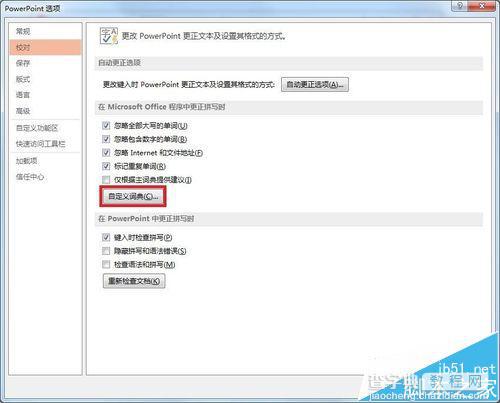
5、在自定义词典对话框中,点击右侧的“编辑单词列表”。
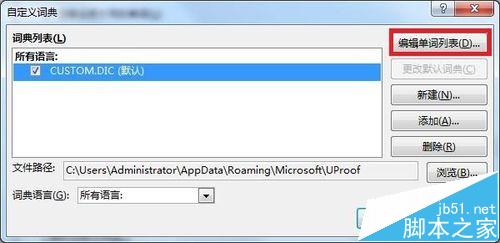
6、输入常用的词汇,点添加。

7、添加后再词典列表中看到该词,如果不需要了,还可以点击删除,最后确定即可。
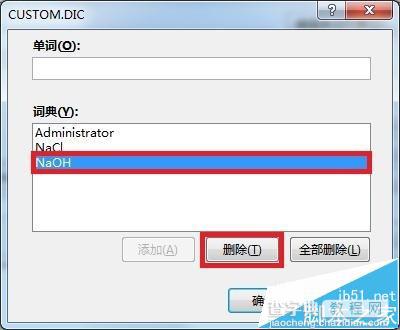
8、回到工作界面,此时输入添加进词典的词汇后,再也不会看到烦人的红色波浪线错误提示了。光看不练假把式,赶快动手试一试吧。