Excel表格中如何输入身份证号码并完整显示出来?
发布时间:2016-12-23 来源:查字典编辑
摘要:在默认情况下Excel输入身份证号是显示不完整的,会显示一堆乱码字符串,这到底是怎么回事呢,其实可以在输入数值前,在前面加一个撇号,或者把单...
在默认情况下Excel输入身份证号是显示不完整的,会显示一堆乱码字符串,这到底是怎么回事呢,其实可以在输入数值前,在前面加一个撇号,或者把单元格设置为文本格式。下面我们来看看吧!
方法/步骤
首先,打开需要使用的表格。
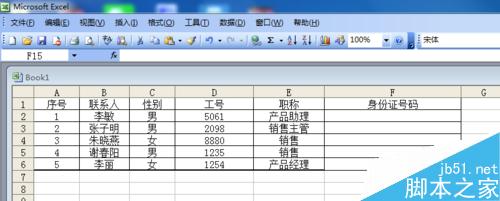
在身份证号码直接输入身份号码,就出现以下图的情况。
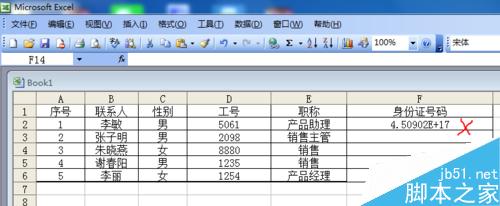
第一种方法
是在前面加一个撇号,如图。操作之后这个撇号会会消失,直接显示文本数值。但这种方法每次都需要先添加撇号,对于需要输入大量数据的人来说,也会多一个小小的负担。
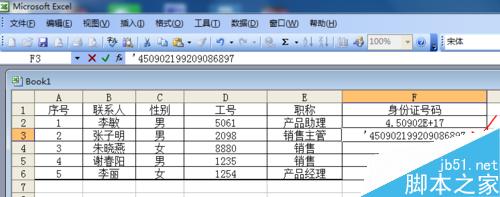
第二种方法
就是选中所有需要设置的单元格,进行设置。
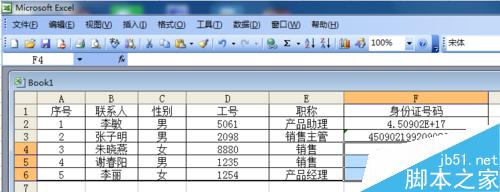
选中之后,鼠标移动但菜单格式,选中“单元格”。
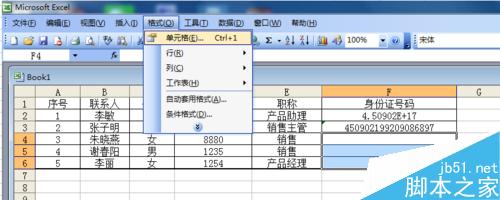
在单元格的数字里面选中文本格式,点击确认。
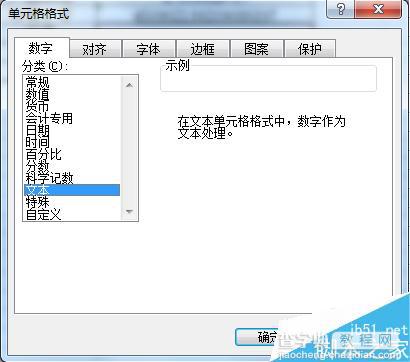
最后进行测试。
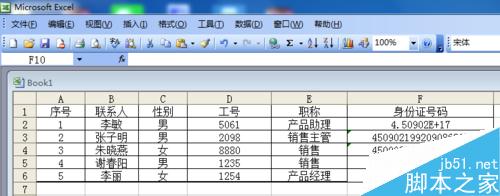
以上就是Excel表格中如何输入身份证号码并完整显示出来的两种结局方法介绍,大家学会了吗?希望能对大家有所帮助!


