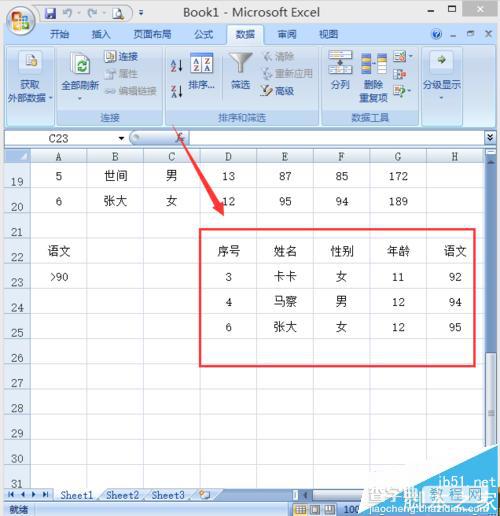excel2007高级筛选怎么用?excel复制筛选的详细教程
发布时间:2016-12-23 来源:查字典编辑
摘要:面对数据量巨大的的excel表格内容,很难找到自己想要的内容,今天小编为大家介绍一下高级筛选,能够快速找到自己想要的内容,并且可以复制出自己...
面对数据量巨大的的excel表格内容,很难找到自己想要的内容,今天小编为大家介绍一下高级筛选,能够快速找到自己想要的内容,并且可以复制出自己筛选的内容。
1、打开excel,找到自己的工作表内容。选择表格内容,点击“数据”,选择“筛选”,表格的标题行都会有小三角出现。
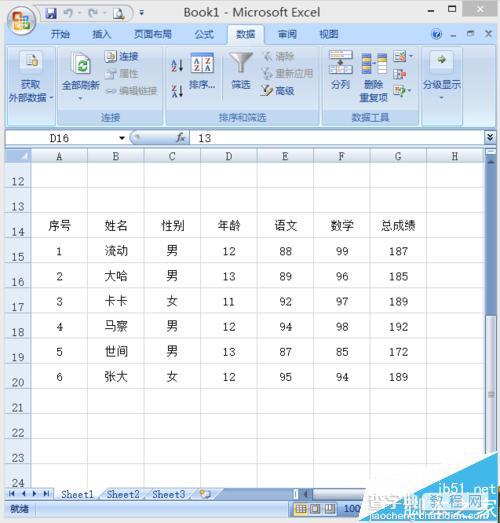
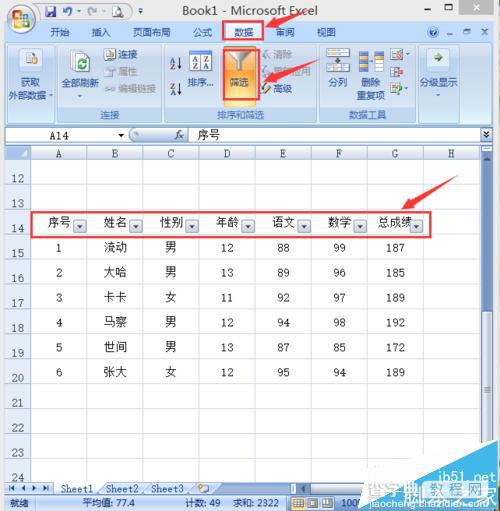
2、假定需要按性别进行筛选。
法一:点击“性别'旁边的小三角,可以通过勾选条件之前的勾选框进行筛选。
法二:点击“性别'旁边的小三角,选择“文本筛选”,选择“等于”,按自己的筛选条件进行设置即可。
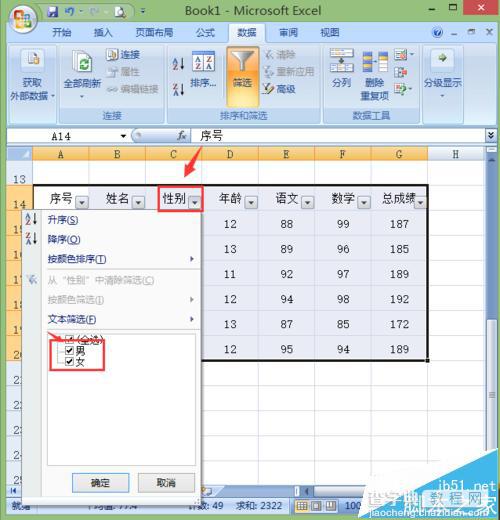
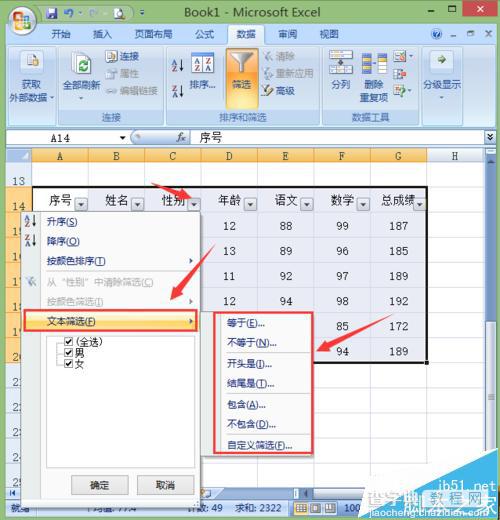
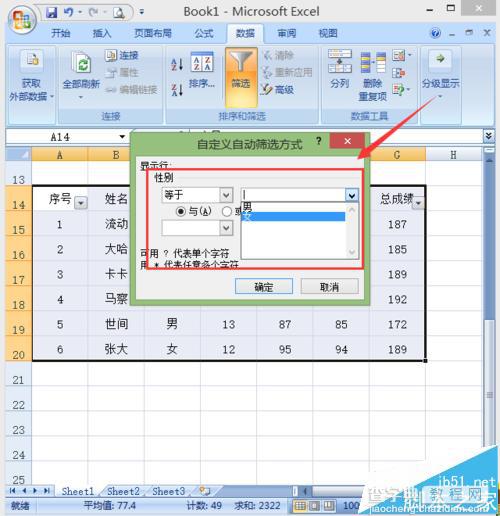
3、假定 需要按语文成绩筛选。在任意空白位置,输入自己的条件,比如,筛选出成绩大于90的。点击“数据”,选择“高级”。
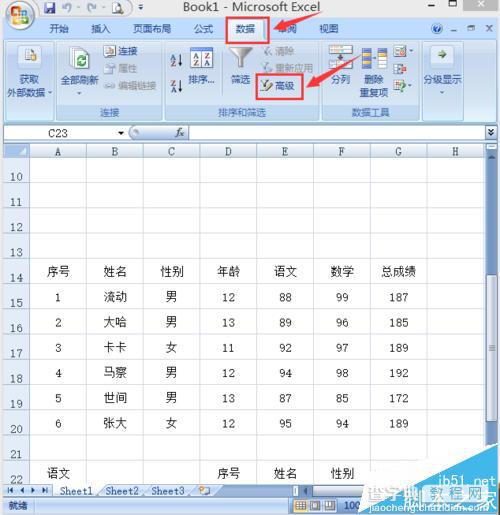
4、在高级筛选设置中,首先选择“将筛选结果复制到其他位置”,列表区域选择为工作表内容,条件区域选择为自己输入的条件,复制区域选择为自己需要复制的位置,点击“确定”即可。
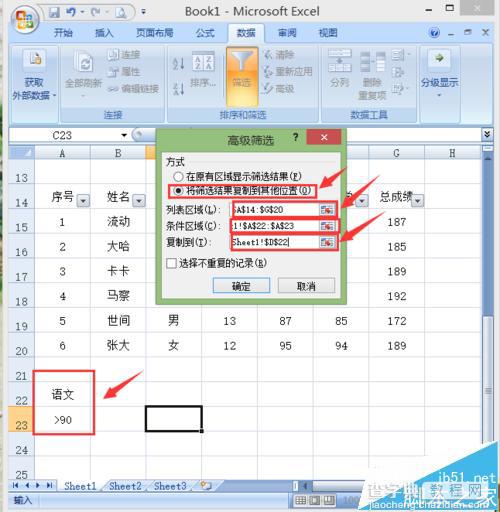
5、全部设置 完成后,就可以筛选出自己需要的内容了,并且完整复制出来。