PPT如何将常用工具栏自定义在选项卡的下方?
发布时间:2016-12-23 来源:查字典编辑
摘要:很多时候我们在制作PPT的时候,有很多工具是我们经常用到的,但是在选项卡之间切换来切换去的很是麻烦,其实我们是可以将这些常用工具栏自定在选项...
很多时候我们在制作PPT的时候,有很多工具是我们经常用到的,但是在选项卡之间切换来切换去的很是麻烦,其实我们是可以将这些常用工具栏自定在选项卡的下方的,这样就不用慢慢的切换来切换去了,节约了时间,提高了工作效率。下面我们来一起看看到底是怎样设置的吧,希望能对大家有所帮助!

方法/步骤
点击PPT左上角的“文件”按钮。
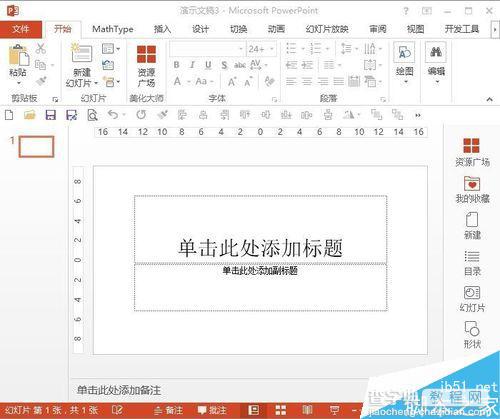
在侧边栏点击“选项”。
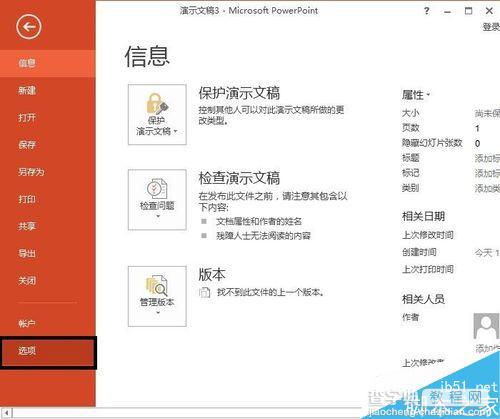
在选项设置对话框中,点击左边的“快速访问工具栏”。
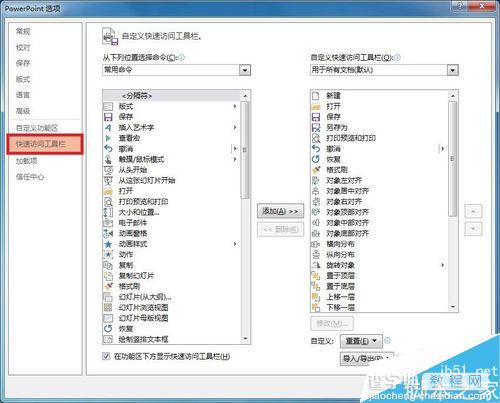
点击“从下列位置选择命令”下拉选框。
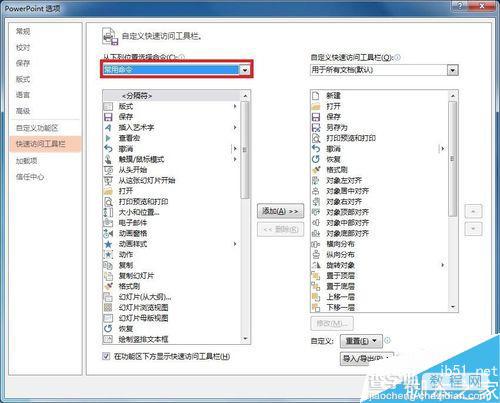
这里汇聚了全部的选项卡命令,选择你将要设置的常用工具所在的选项卡,这里以绘图工具的格式选项卡为例,点击选择。
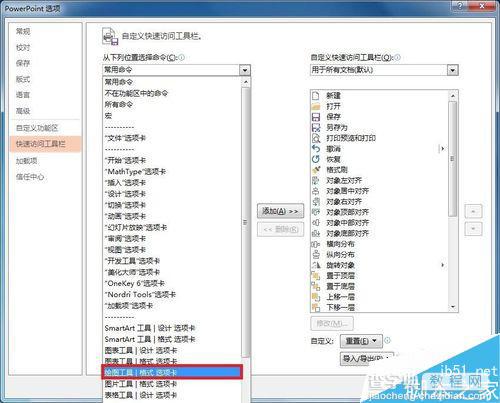
然后会看到绘图工具的格式选项卡中的工具已经列出来了,选择自己常用的工具,比如说对齐是我们经常用到的,这里如果选择对齐对象的话,添加到快速访问工具栏后,是以下拉菜单显示的,而选择其下面的单独的工具,则是一一对应的。根据自己的需要进行选择。
选择后点击添加按钮。
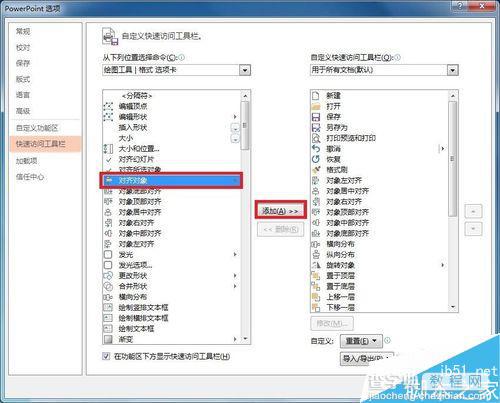
此时可以看到对其对象已被添加了,如果不满意位置,可以点击右侧的上下箭头调整工具显示的位置。
其他的工具添加方法同上。
添加好后点击右下角的确定。
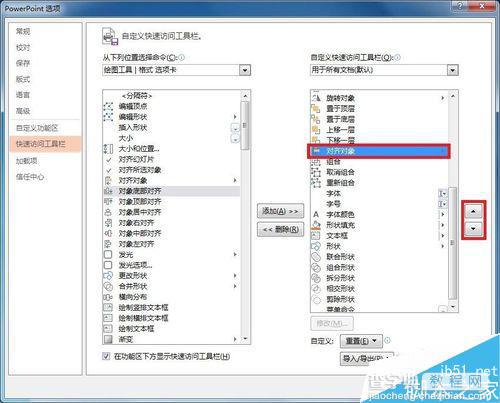
最后回到工作界面,看到选项卡下方已经出现我们常用的工具。即使切换选项卡也不会影响工具按钮的位置,方便我们使用。
你也来根据你的需要设置一下快速访问工具,让你的工作效率达到事半功倍。
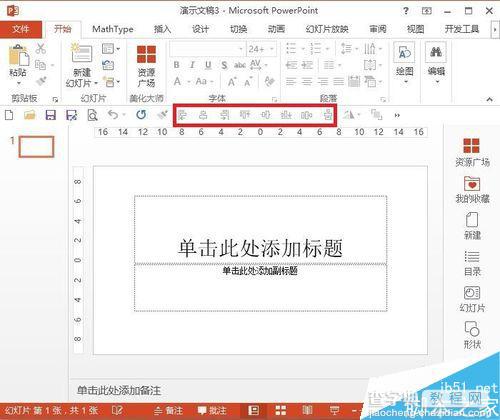
以上就是PPT如何将常用工具栏自定义在选项卡的下方方法介绍,操作不是很难,很值得大家学习,推荐到查字典教程网,希望能对大家有所帮助!


