在word文档中怎么添加柱状图?word制作柱状图方法介绍
发布时间:2016-12-23 来源:查字典编辑
摘要:我们在编辑word文档的时候,往往需要插入一些柱状图之类的图形,展示出多姿多彩的表现形式,那么在word文档中怎么添加柱状图?下面小编就为大...
我们在编辑word文档的时候,往往需要插入一些柱状图之类的图形,展示出多姿多彩的表现形式,那么在word文档中怎么添加柱状图?下面小编就为大家介绍word制作柱状图方法,来看看吧!

方法/步骤
打开word文档编辑界面,

然后点击工具栏上的”插入“按钮,接着点击”图表“按钮
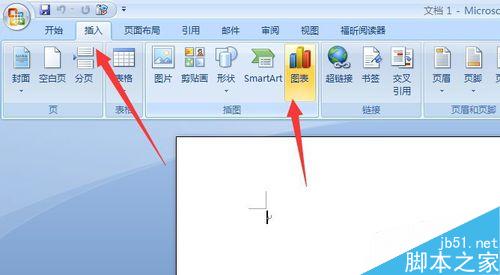
根据对话框中弹出的柱形图,可以选择自己喜欢的柱形图,点击确定按钮
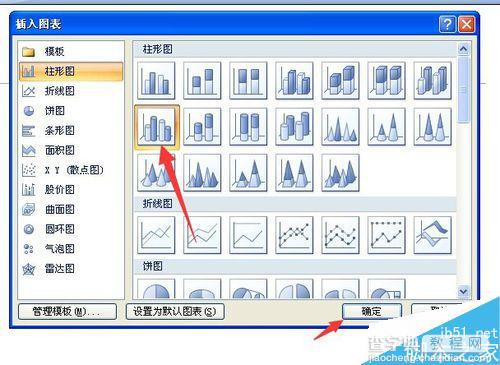
很快就弹出一个excel的编辑界面和word文档的柱状图界面

然后修改”类别一“,”类别二“”类别三“,修改x轴展示名称

修改填写的数值信息,将横向信息补充完毕,我就会看到柱状图的高度,图形会跟着变化,之后点击关闭excel按钮,就完成柱状图的添加

以上就是在word文档中怎么添加柱状图方法介绍,操作不是很难,大家学会了吗?希望大家喜欢!


