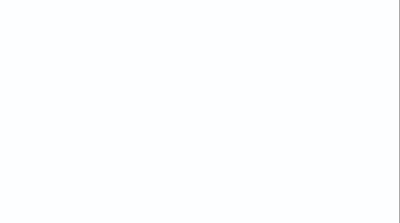PPT怎么制作四条直线相交的动画效果?
发布时间:2016-12-23 来源:查字典编辑
摘要:这里有一个炫酷的PPT动画制作技巧。1、打开自己电脑上的PPT,并创建一个空白的ppt页2、按图点击线的指令3、按图画出一条直线,按住shi...
这里有一个炫酷的PPT动画制作技巧。
1、打开自己电脑上的PPT,并创建一个空白的ppt页
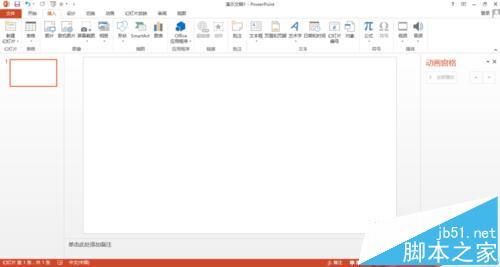
2、按图点击线的指令

3、按图画出一条直线,按住shift可以画的更直点
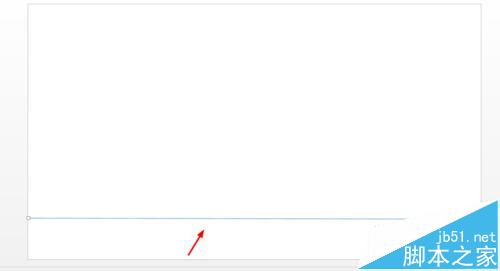
4、鼠标指着这条线,单击鼠标右键。按图编辑这条线,选择黑色和2.25粗的线
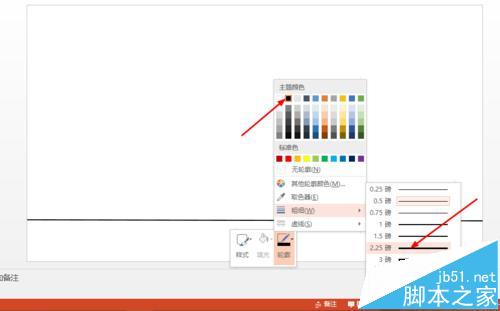
5、按图点击“动画”
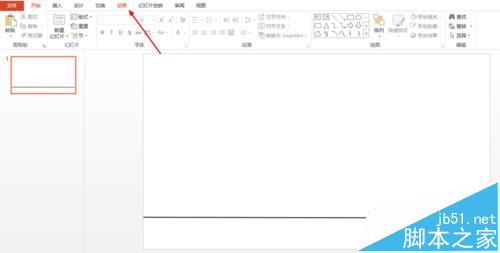
6、先用鼠标选择这条线。设置这条线的动画为“飞入”。并点开动画窗格。
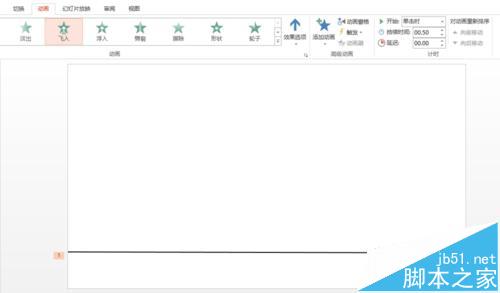

7、按图点那个小三角形。找到并点击“效果选项”
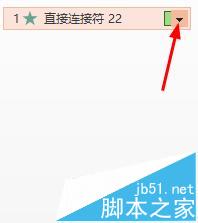
8、如图将其设置为“自右侧”和“快速1秒”
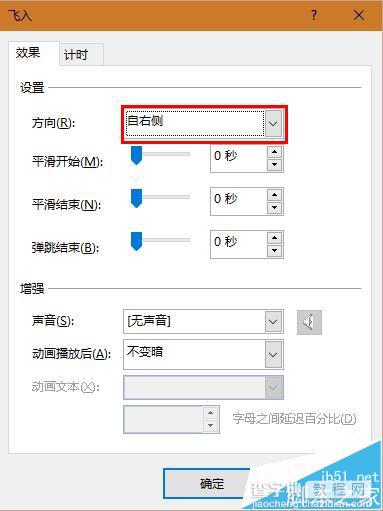
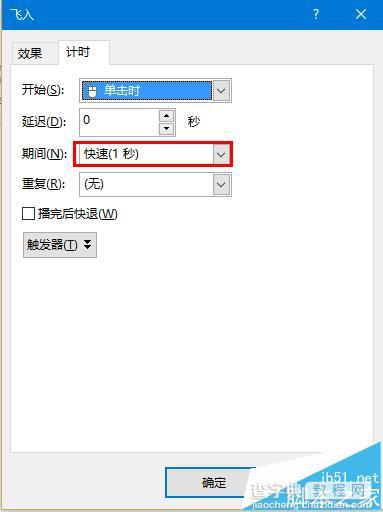
9、这一条线的动画就做好了,第二条线的方法重复2到7步。并把效果选项设置成如图
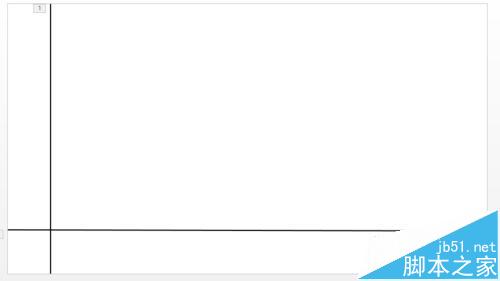
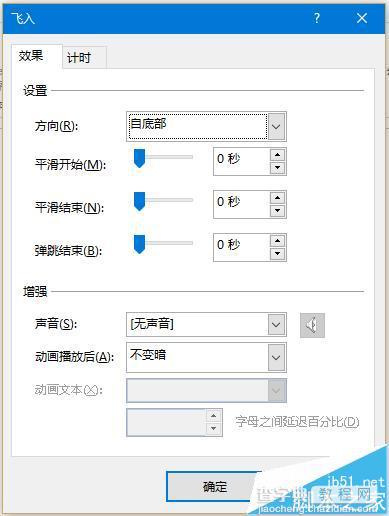
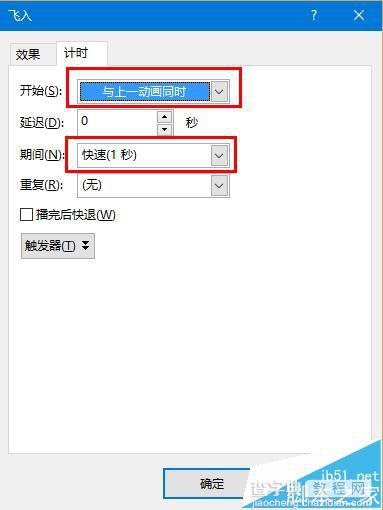
10、第三条线的方法请重复2到7步。并把效果选项设置成如图
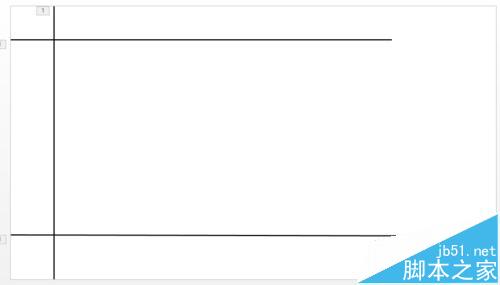
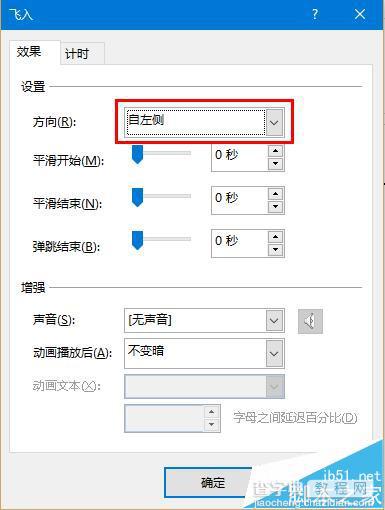

11、第四条线的方法请重复2到7步。并把效果选项设置成如图
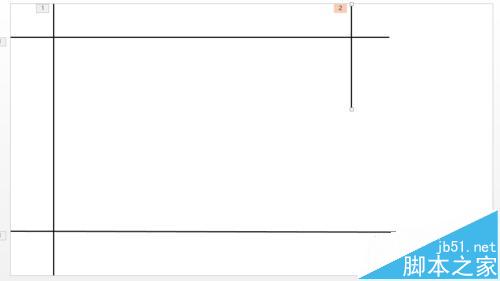
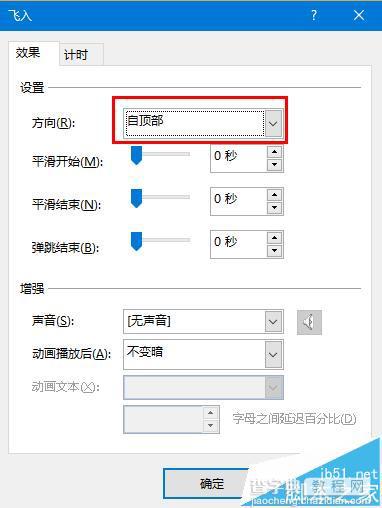
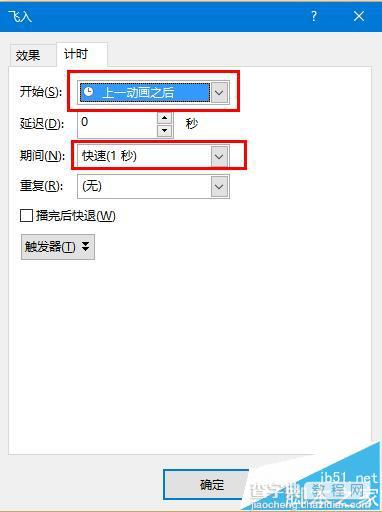
12、最后的效果如下图