在Excel中怎么制作组合图表?
发布时间:2016-12-23 来源:查字典编辑
摘要:Excel作为最常用的办公软件之一,有一个很大的亮点就是作图效果很好,其中非常实用的就是组合图表的制作了,下面小编就为大家介绍在Excel中...
Excel作为最常用的办公软件之一,有一个很大的亮点就是作图效果很好,其中非常实用的就是组合图表的制作了,下面小编就为大家介绍在Excel中怎么制作组合图表方法,不会的朋友快快来学习吧!
方法/步骤
首先是看一下原始数据。
如图,一个交叉表(二维表,再加一个总计);选中作图范围(数据区域)
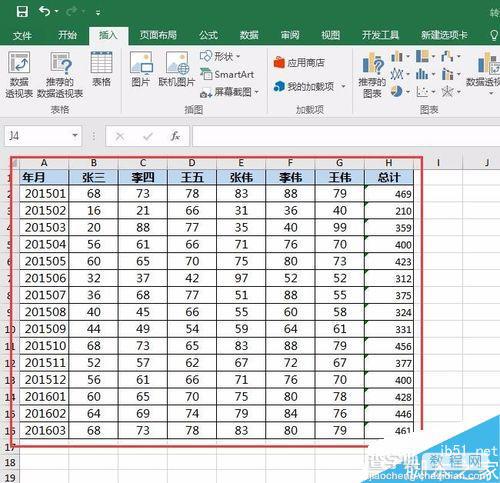
然后先做基本图表。
插入(菜单栏)→图表(本例是Excel2016版)→柱形图→确定
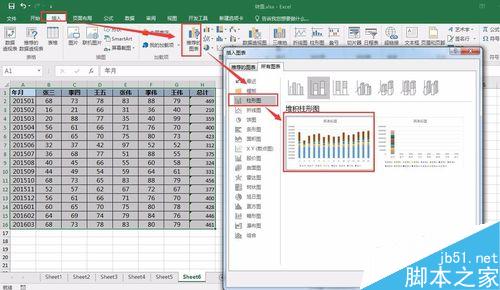
修改数据选择(由于默认的作图并不满足我们的目标,所以我们要修改数据源)。
设计(菜单栏)→选择数据→年月(图例项)选中并且删除→确定→编辑(右边水平轴标签)→选中除年月之外的区域(本例是从A2到A16)→确定
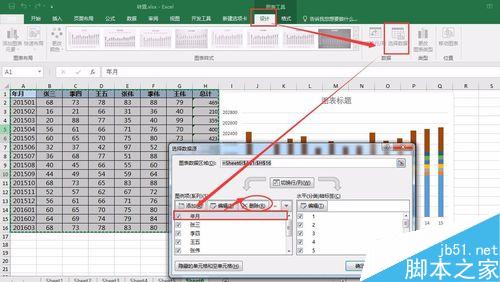
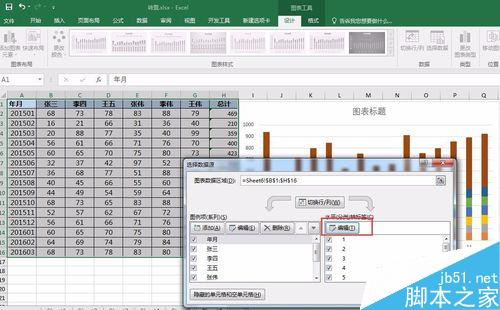
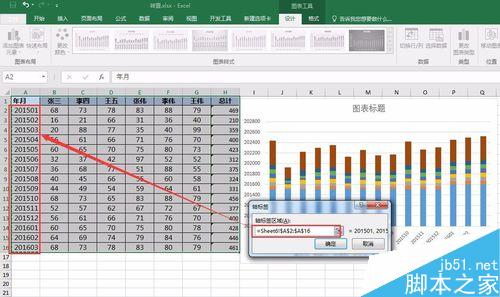

更改图表类型(由于默认的作图并不满足我们的目标,所以我们要修改图表类型)。
设计(菜单栏)→更改图表类型→组合→折线图(总计)→堆积柱形图(其他)→确定
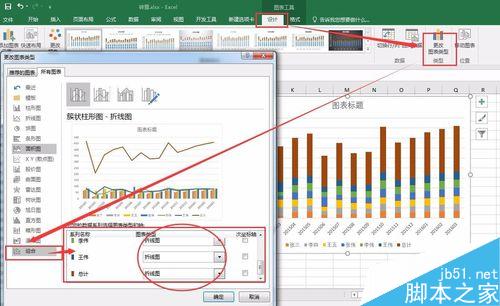
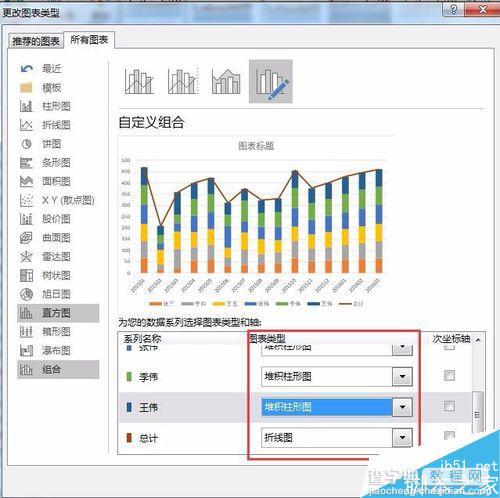
添加数据标签(折线图表示的总计,应该添加数据标签)。
选中折线图(鼠标点击这条线)→设计→添加图表元素→数据标签→上方
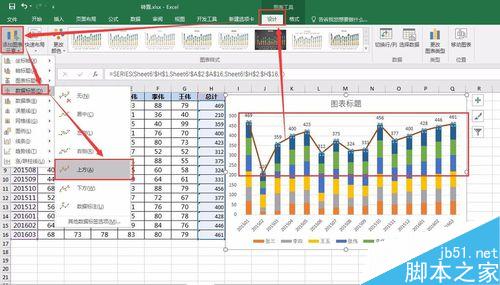
修改标题。
点击标题→直接写入新的标题
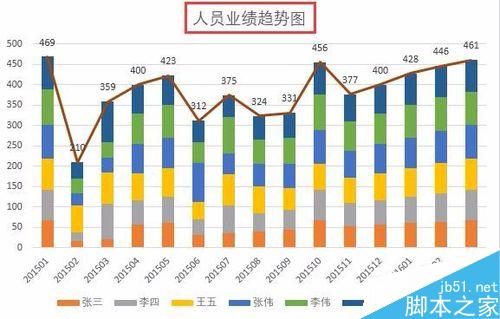
注意事项
数据范围的选择要结合实际情况选择,可以切换横纵坐标的
图表类型也可以切换成其他形式,具体要结合业务需要
数据标签可以加到每个柱形图上,要看美观以及工作是否需要
本例使用的是菜单栏操作,其实用鼠标右键都是可以实现的
以上就是在Excel中怎么制作组合图表方法介绍,操作很简单的,大家学会了吗?希望能对大家有所帮助!


