如何用word制作请柬?word制作请柬方法介绍
发布时间:2016-12-23 来源:查字典编辑
摘要:office办公软件的退出无疑是大大节省了我的的工作时间,大大提高了我们的工作效率,无论在生活上还是在工作中office软件为我们提供的便利...
office办公软件的退出无疑是大大节省了我的的工作时间,大大提高了我们的工作效率,无论在生活上还是在工作中office软件为我们提供的便利越来越大,那么如何用word制作请柬?下面小编就为大家介绍word制作请柬方法,来看看吧!

方法/步骤
新建一个名称为“请柬”的word文件,然后双击打开这个文件。

在word中输入请柬内容,然后设置请柬的字体、字号、段落间距、首行缩进等,

为了使请柬看起来更加美观,可以在请柬中插入图片来修饰整个页面的格调,点击”插入“选项卡然后点击”图片“选项,选择好图片以后点击”插入“,接着再拖动图片使其放在合适的位置。
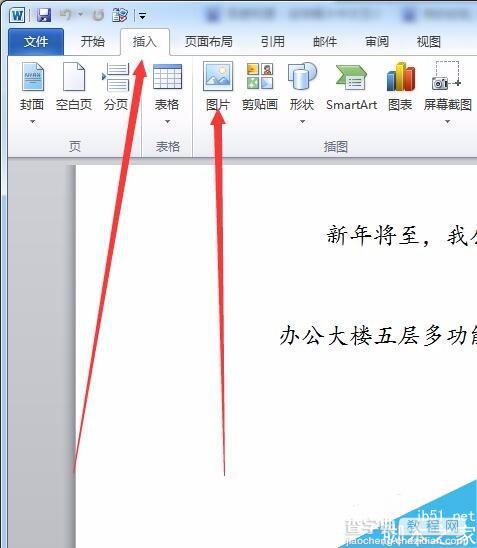


将光标定位到“尊敬的”右边的位置,然后点击“邮件”选项卡,之后点击“选择联系人”再点击“使用现有工作表”,选择好联系人文件之后点击打开。
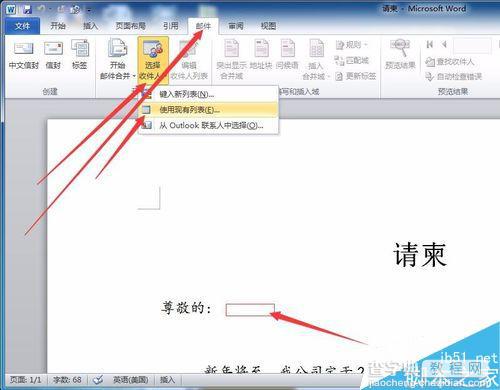
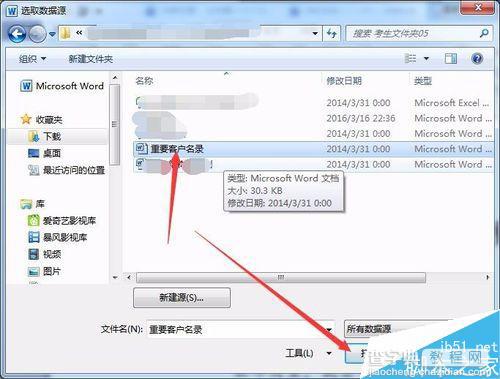
选择“尊敬的”右边一段空格,然后点击邮件选项卡下的“插入合并域”再点击“姓名”。
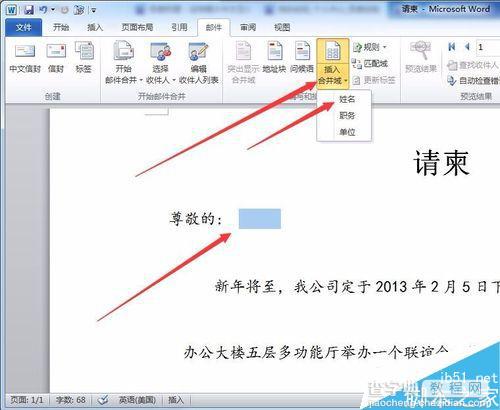
点击“预览结果”然后再点击右边的小三角(上一记录/下一记录)即可查看邀请人的姓名。
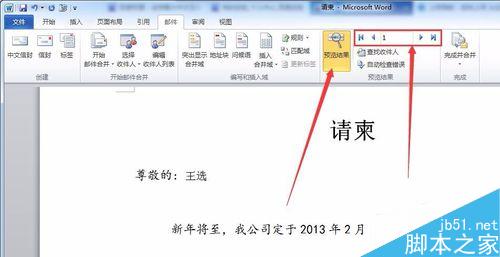
再点击一次“预览结果”取消预览,然后点击“完成并合并”再点击“编辑单个文档”再点击确定之后就会自动创建一个word文档显示制作好的请柬,在新的word文档中原来插入了多少个联系人就会创建多少份请柬。

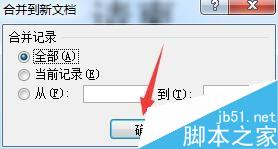

注意事项
在最后的邮件合并时是重要的阶段,要按步骤操作,不然就有可能出现一些小失误
按照风格也可以为请柬插入页面背景这个没有硬性的规定
以上就是word制作请柬方法介绍,操作很简单的,大家学会了吗?希望能对大家有所帮助!


