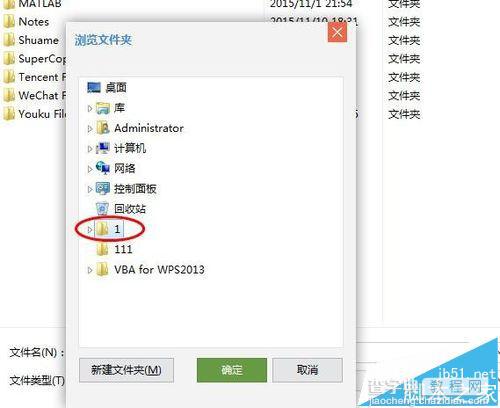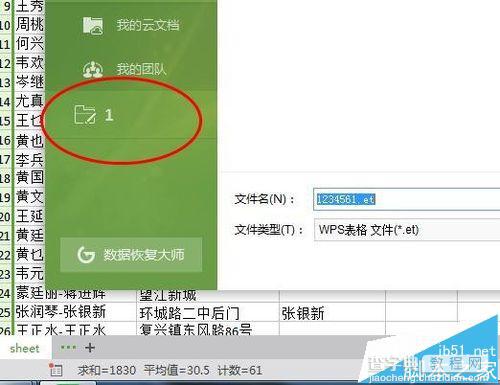excel模板怎么制作表格并添加常用文件夹?
发布时间:2016-12-23 来源:查字典编辑
摘要:有的时候我们需要使用固定的表格进行不同的编辑,这个时候我们就可以把我们的模板保存起来想用的时候我们就可以使用了。1、其实使用模板的使用是比较...
有的时候我们需要使用固定的表格进行不同的编辑,这个时候我们就可以把我们的模板保存起来想用的时候我们就可以使用了。
1、其实使用模板的使用是比较简单的,比如我们有一个表格如何把它保存成表格。点击另存为。
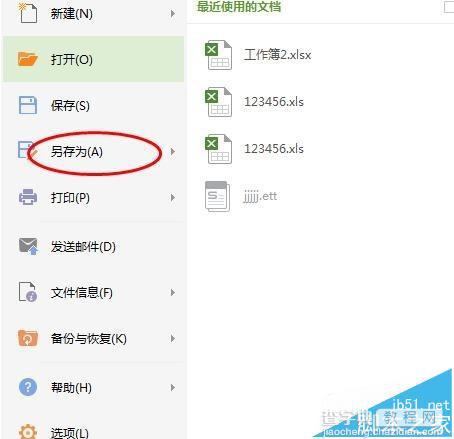
2、弹出保存的界面框,选择我们要保存的位置,这个时候我们选择了位置,在选择文件类型,模板
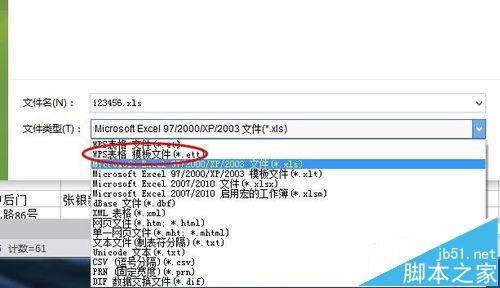
3、注意看这里的模板的文件名是ett,这个时候也可以区分一下xls文件名。
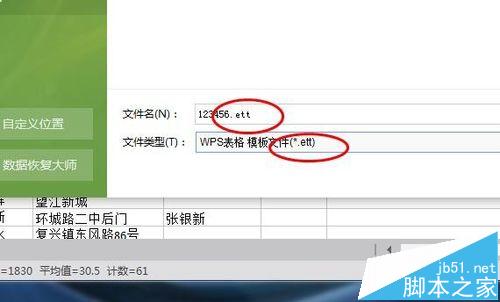
4、我们先打开一下这个模板文件,修改完成之后,我们在保存文件为xls模式就可以了。
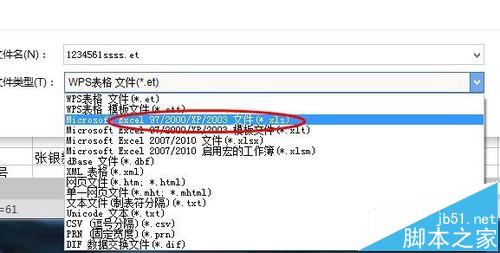
5、我们可以看到这2个文件,模板是不会被修改的。
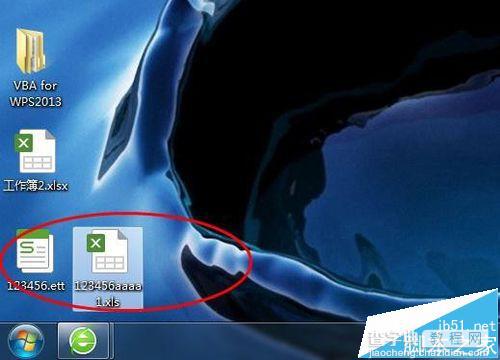
6、同时我们可以设置保存在常用文件夹,这时我们添加常用文件夹。点击“自定义位置”
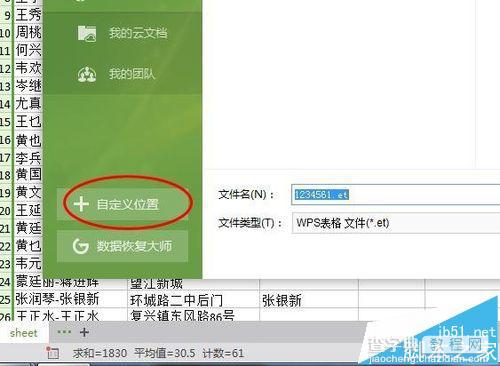
7、我们随便选择了一个文件夹,点击确定。完成之后如下图2