在Word文档里怎么插入文字批注?
发布时间:2016-12-23 来源:查字典编辑
摘要:我们都会使用办公软件Word吧,不过只是会用一些常用的功能,至于不常用的功能,我想我们还是不会用的。当然了,花点时间找找菜单,也是可以很快学...
我们都会使用办公软件Word吧,不过只是会用一些常用的功能,至于不常用的功能,我想我们还是不会用的。当然了,花点时间找找菜单,也是可以很快学会某些不常用的功能的。今天小编特别针对word文档里面插入文字批注的方法步骤简单说下。
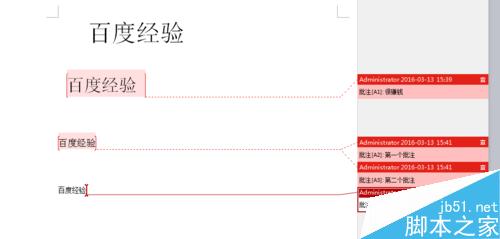
方法/步骤
第一,小编我在桌面上新建一个word文档,命名为“百度经验”,如下图。

第二,双击上面“百度经验”word文档的图标,打开这个文档,如下图。并在菜单栏找到“审阅”选项。
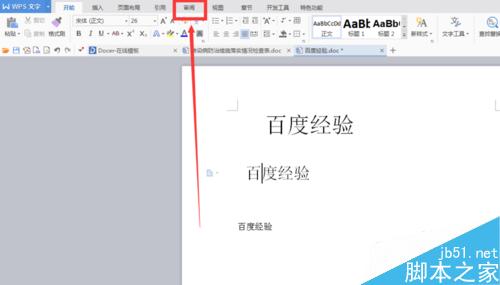
第三,点击进入审阅页面,把需要批注的文字先选中,如下图所示。
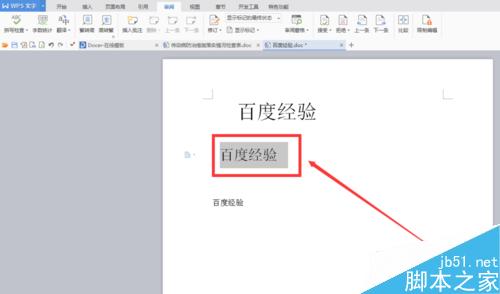
第四,在上面的选项中找到“批注”这个选项,如下图所示。
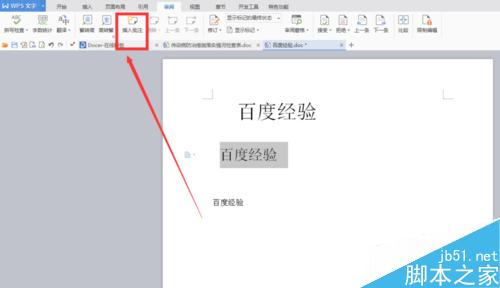
第五,在选中的文字下,点击“批注”选项,如下图所示,在批注框上添加文字。
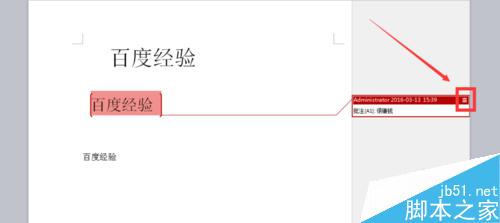
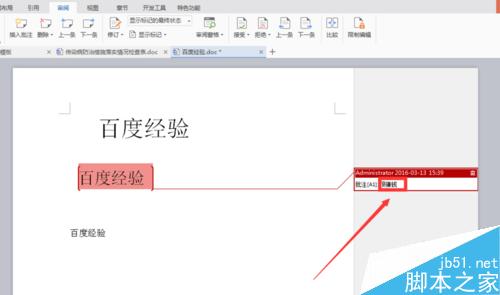
第六,可以对选中的同一段文字添加多个批注,如下图所示。
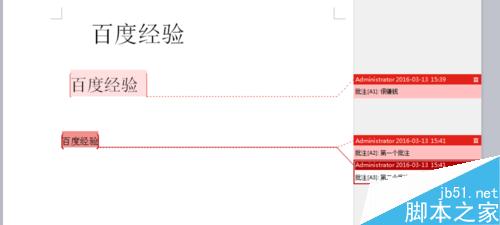
以上就是在Word文档里怎么插入文字批注方法,操作很简单的,你学会了吗?希望能对大家有所帮助!


