在WORD文档中如何编辑公式?
发布时间:2016-12-23 来源:查字典编辑
摘要:在WORD中编辑公式也是很复杂的,尤其在论文写作的过程中,很多的地方都要涉及到公式的编辑。大神在这里就教大家如何在WORD中编辑公式,一起来...
在WORD中编辑公式也是很复杂的,尤其在论文写作的过程中,很多的地方都要涉及到公式的编辑。大神在这里就教大家如何在WORD中编辑公式,一起来看看吧!
方法/步骤
1、公式如下面的图片中,如何在WORD中将其编辑处理,并在WORD中显示出来。
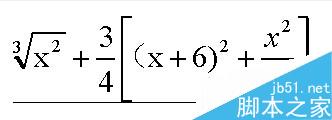
2、点击插入——公式,会有公式编辑器跳出来,可以在这里编辑我们所需要的公式。
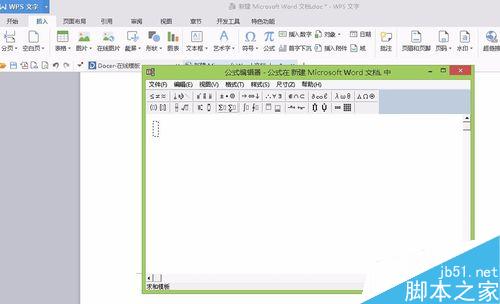
3、三次根号x的平方:在公式编辑器中选择根号,选择自己想要的样式。根号前方输入3,根号内输入X2。

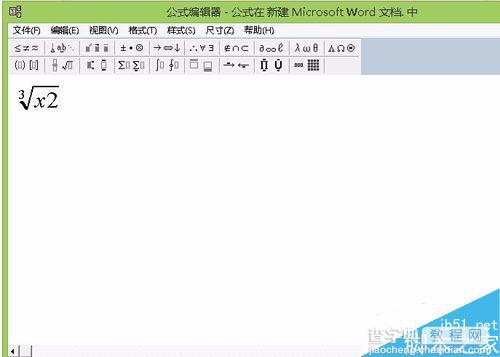
4、上面的图片可以看到,2没有在X的上方,所以这时候我们要进行设置。选中2,并点击上下标模板中自己想要的样式。这样三次根号x的平方就完成了。

5、在三次根号x的平方后面输入+号。接着输入四分之三,选中分数模板,在下方输入4,上面输入3。
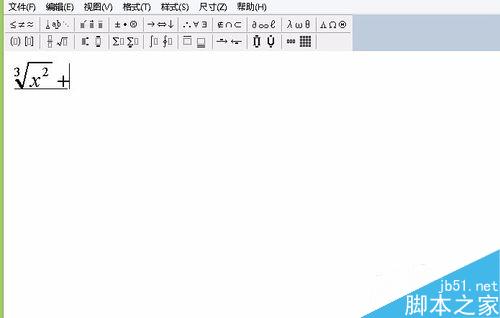
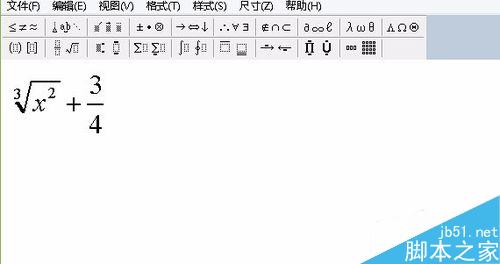
6、输入中括号:在围栏模板中,选中中括号;在选中小括号,在小括号内输入x+6;右边小括号后面输入2,再选中2,点击上标模板。
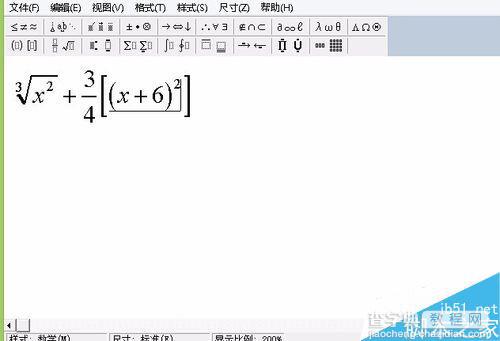
7、输入+号,再选择分数模板,分母上输入2,分子上输入x。这样公司在编辑器中就编辑完成了。
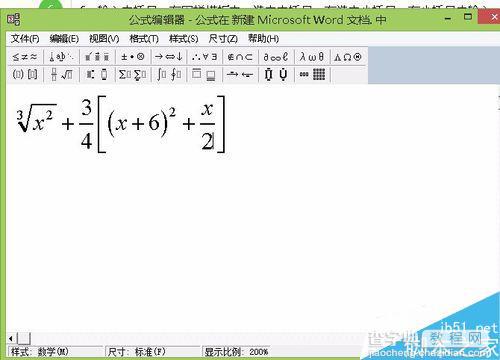
8、选中编辑好的公式点击文件——更新,关闭公式编辑器。编辑好的公式就到WORD中啦。
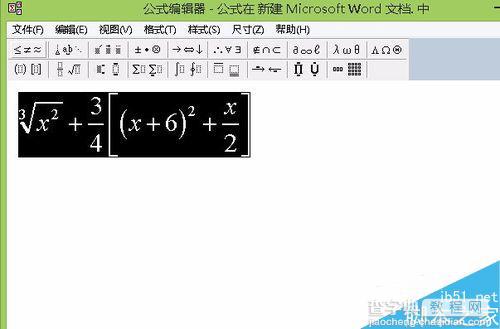
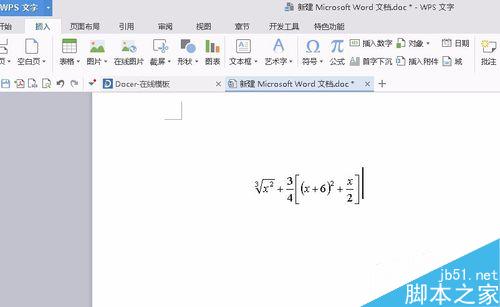
以上就是在WORD文档中如何编辑公式方法介绍,操作很简单的,大家学会了吗?希望能对大家有所帮助!


