Office三个最常用常见的办公软件就是Word、Excel、PowerPoint(PPT),三者间也存在着密切的关系,通常我们会把制作的PPT演示文档转化成Word文档以便携带和交流。那么将PPT演示文档怎么转化成Word文档?下面小编就为大家详细介绍一下,来看看吧!
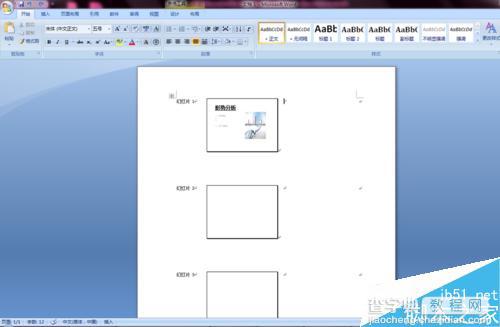
将PPT演示文档直接转换成Word文档
在已有的PPT中,单击左上角上的Office标识,之后在弹出的列表中鼠标放在发布选项上,然后点击使用Microsoft Office Word创建讲义选项。
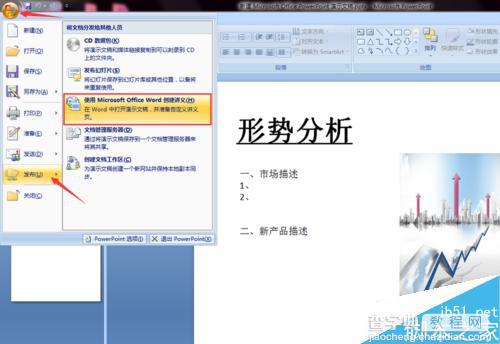
随后弹出发送到Microsoft Office Word对话框,选择一种版式,这里选择的是备注在幻灯片旁,单击确定即可。
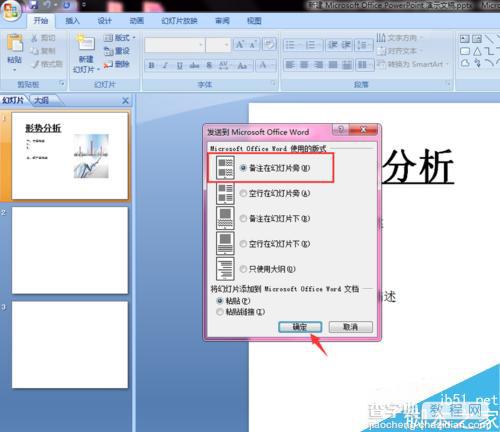
接着PPT演示文档就以Word的形式显示出来,会显示幻灯片的序号和以图片呈现的幻灯片,在幻灯片图片下方可以添加备注和注释。
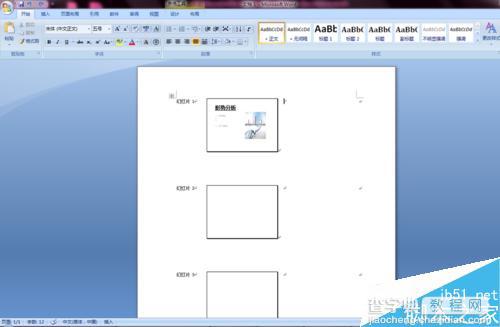
将PPT演示文档以链接的形式转换成Word文档
将PPT演示文档以链接的形式转换成Word文档,这种形式主要目的是为了当你在对PPT进行修改和更改的时候,已转换为Word文档的内容会随着PPT的更改而更改,就需要在发送时进行链接设置。同理在已有的PPT中,单击左上角上的Office标识,之后在弹出的列表中鼠标放在发布选项上,然后点击使用Microsoft Office Word创建讲义选项。
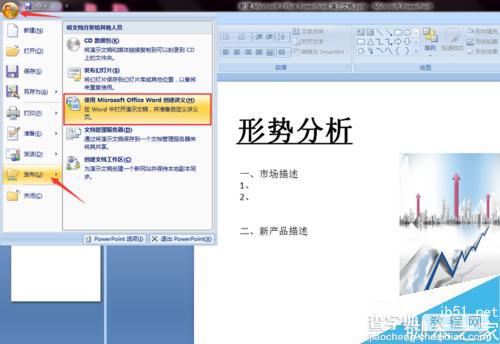
在弹出的发送到Microsoft Office Word对话框中,选择的版式同样是备注在幻灯片旁,不同的是在对话框左下角勾选粘贴链接选项,单击确定即可。
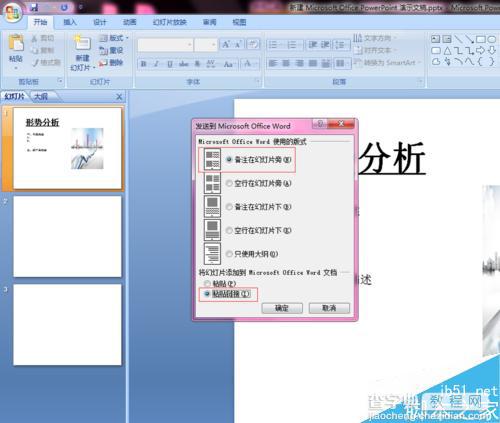
以链接形式转换的Word文档效果。
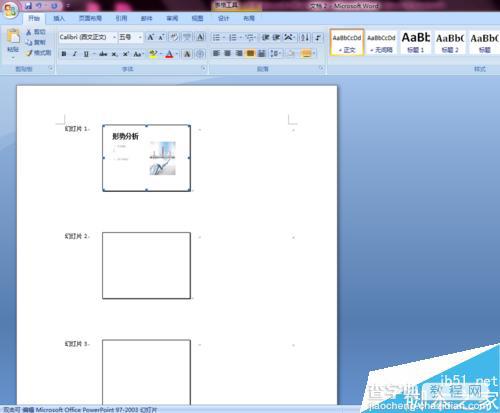
再次打开粘贴链接的Word文档,会弹出一个是否要用链接文件中的数据更新此文档,选择单击是按钮,此时修改PPT文档中的内容时Word文档也会同步更新。
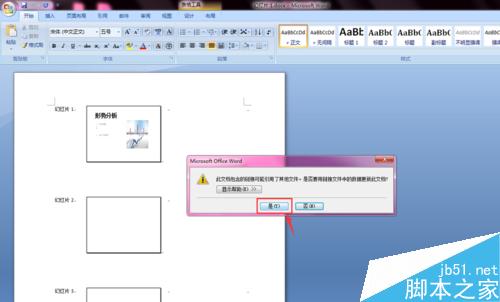
注意事项
所需Office办公软件最好是2007系列以上级别。
以上就是将PPT演示文档怎么转化成Word文档方法介绍,操作很简单的,大家学会了吗?希望能对大家有所帮助!


