Excel中如何将不同类别的数字显示不同的颜色?
发布时间:2016-12-23 来源:查字典编辑
摘要:我们在编辑excel表格的时候最常碰到的就是一堆数字,如果能将不同类别的数字用不同的颜色标注出来,那么看上去就要直观和明显很多,那么Exce...
我们在编辑excel表格的时候最常碰到的就是一堆数字,如果能将不同类别的数字用不同的颜色标注出来,那么看上去就要直观和明显很多,那么Excel中如何将不同类别的数字显示不同的颜色?下面我们来看看吧!

方法/步骤
首先,我们打开这张带有数字的excel表格,如图;我们看到这张表格是学生的成绩单

为了将这些分数归类显示,我们此时需要对其进行标注了,首先我们要选中这些带有数字的文档区域,见下图;然后我们在"开始"工具栏对应的"样式"里面选择"条件格式";


点击以后,会弹出一个下拉菜单,我们选中其中的"突出显示单元格规则",点击该项又会在右侧弹出规则列表,见下图;

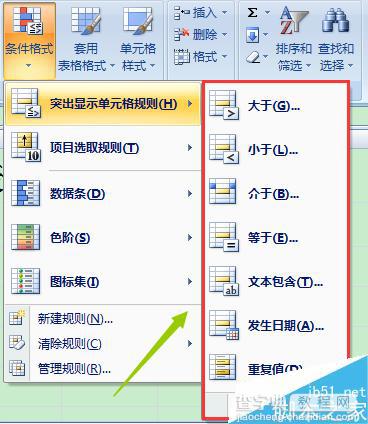
我们可以先选择"其他规则",然后在新建规则对话框设置自己需要的数值范围,如图;
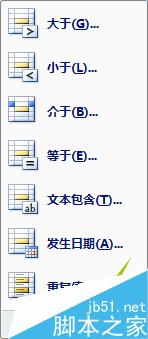
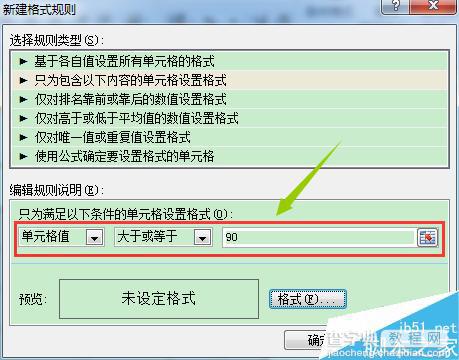
然后依旧在该对话框的"格式"中为不同的数值填充不同的颜色,最后返回到表格,此时我们会发现表格里面的数字清晰很多了;
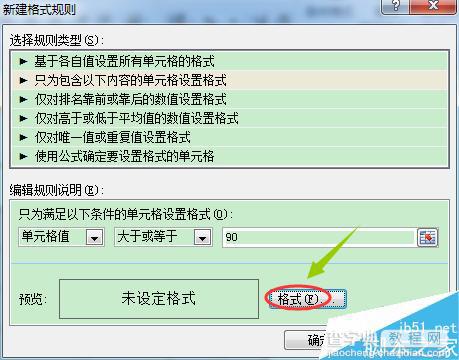
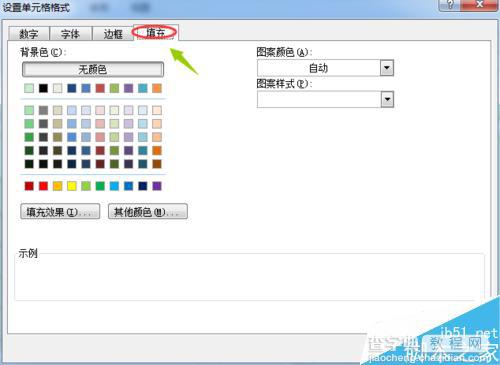

以上就是Excel中如何将不同类别的数字显示不同的颜色方法介绍,操作很简单的,大家学会了吗?希望能对大家有所帮助!


