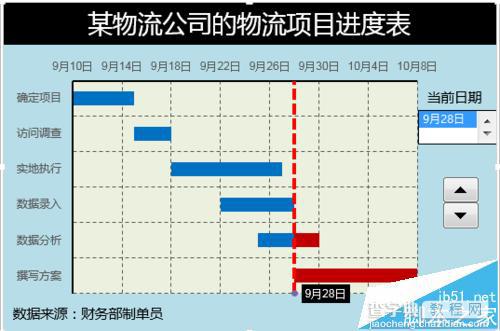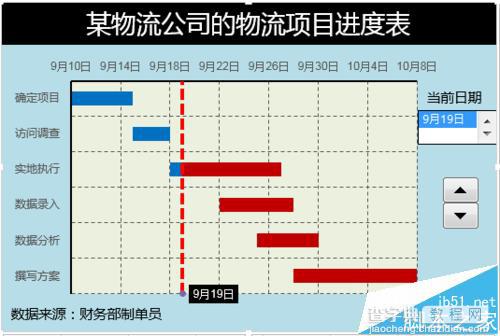Excel表格数据怎么自制甘特图模板?
发布时间:2016-12-23 来源:查字典编辑
摘要:你还在为Excel甘特图模板怎么做而苦恼吗,今天小编教你Excel甘特图模板怎么做,让你告别Excel甘特图模板怎么做的烦恼。一、数据准备1...
你还在为Excel甘特图模板怎么做而苦恼吗,今天小编教你Excel甘特图模板怎么做,让你告别Excel甘特图模板怎么做的烦恼。
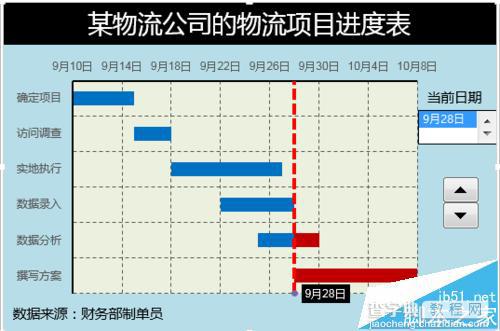
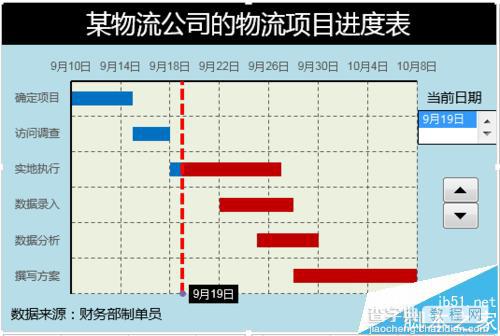
一、数据准备
1、如图所示,输入公式,添加两列辅助列。
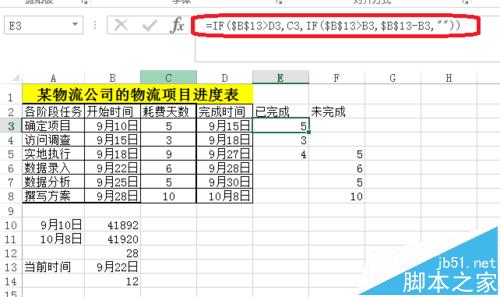
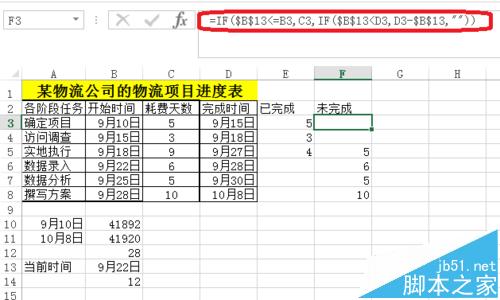
二、甘特图制作
1、选中表格数据(红色框区域)——点击插入——推荐的图表——条形堆积图。
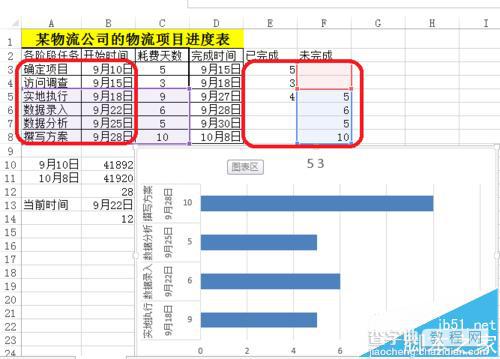
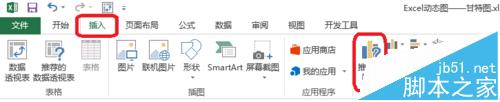
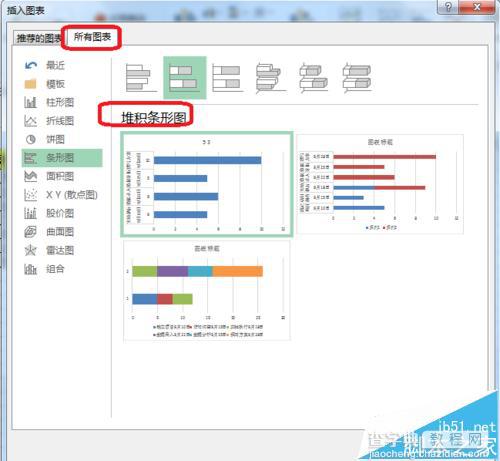
2、添加一个数据系列,系列名称为当前时间。
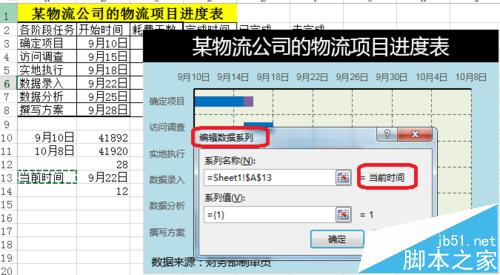
3、更改当前时间的图表类型——散点图,次坐标轴。
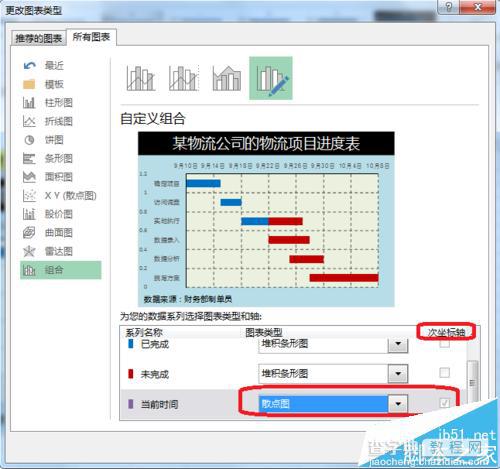
4、点击选择数据——编辑当前时间的图例——X轴系列值为时间9月22日。
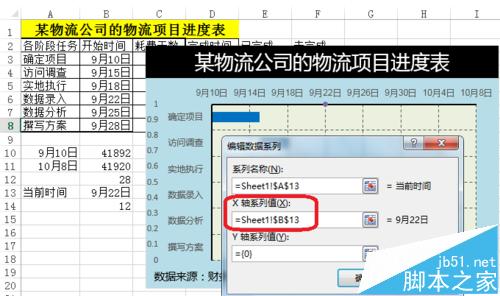
5、对9月22日所在点添加误差线。
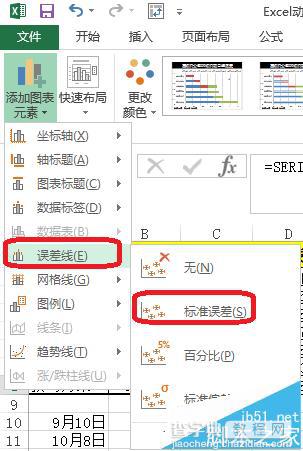

6、点击图表工具——格式——系列当前时间Y误差线——设置所选内容格式。
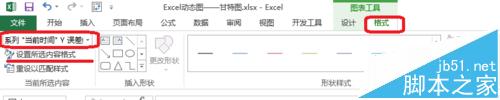
7、设置误差线格式——正偏差——无线端——自定义。对误差线进行设置。
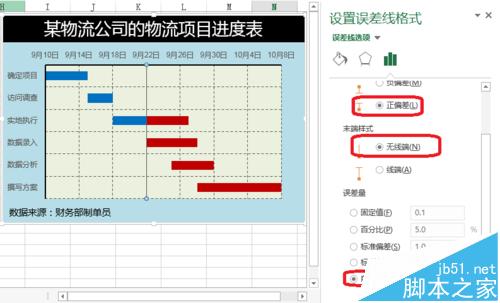
三、创建窗体控件
1、如图所示,创建窗体控件,点击控件很清晰的看出哪些完成了,哪些为完成。