Excel如何设置计算结果为零时不显示数值?
发布时间:2016-12-23 来源:查字典编辑
摘要:在Excel中,当统计数据时,可能出现很多运算结果为零的情况。因为零值的大量存在,运算结果非零的数值反而不容易区分。这时,可以设置计算结果为...
在Excel中,当统计数据时,可能出现很多运算结果为零的情况。因为零值的大量存在,运算结果非零的数值反而不容易区分。这时,可以设置计算结果为零时不显示数值。那么Excel如何设置计算结果为零时不显示数值?下面小编就为大家详细介绍一下,不会的朋友快快来学习吧!
步骤
1、打开Excel文档,可以看到,很多单元格的计算结果为零。
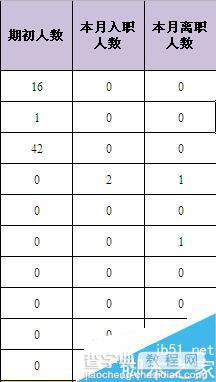
2、此时,单击“文件”选项卡,选择“选项”进入。
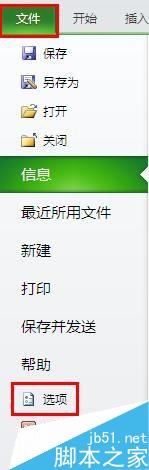
3、在弹出的窗口中单击左侧列表中的 “高级”一项。
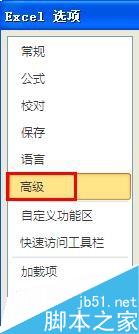
4、下拉右侧滚动条至“此工作表的显示选项”,取消勾选“在具有零值的单元格中显示零”,右下角单击“确定”。
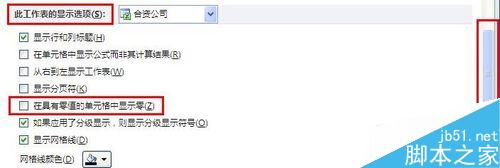
5、可以看到原先为零值的单元格不再显示数值,表格中数据更加清晰明了。
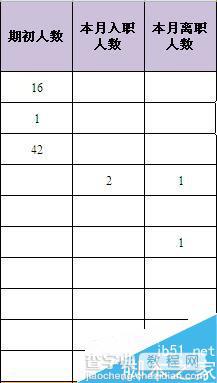
需要注意的是,此时手动输入零值也默认不显示。
以上就是Excel如何设置计算结果为零时不显示数值方法介绍,操作很简单的,大家学会了吗?希望能对大家有所帮助!


