Word文档怎么进行加密?Word文档加密方法介绍
发布时间:2016-12-23 来源:查字典编辑
摘要:有时自己的文档中有不想让别人看见的小秘密,或者文件内容涉及到工作中和公司的机密,需要对Word文档进行加密,防止别人查看,这样就能很好的保护...
有时自己的文档中有不想让别人看见的小秘密,或者文件内容涉及到工作中和公司的机密,需要对Word文档进行加密,防止别人查看,这样就能很好的保护Word文档的安全性,那么Word文档怎么进行加密?下面就为大家介绍Word文档加密方法,来看看吧!
步骤
1.打开一个需要加密的word文档,点击“文件”
然后选择“另存为”选项
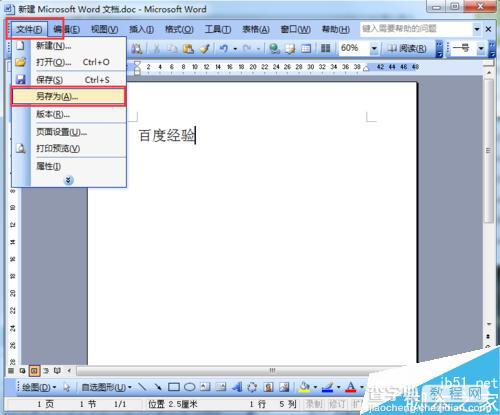
2.在弹出另存为的对话框点击“工具”下的“安全措施选项”命令(先选择文件要存放的位置并命名)
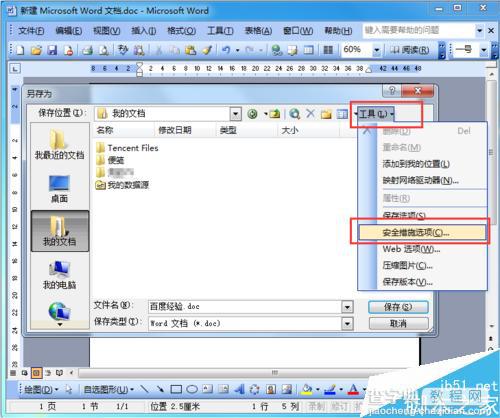
3.在弹出的“安全性”对话框中,分别在“打开文件时的密码”和“修改文件时的密码”条形框中设置密码,然后单击“确定”。
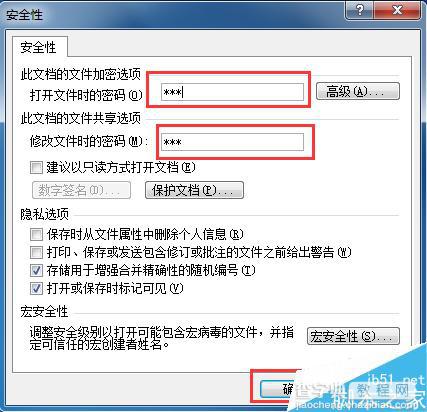
4.弹出“确实密码”对话框中,再次键入之前已经设置打开文件时的密码(注:密码一旦丢失或遗忘,则无法恢复),然后点击“确定”
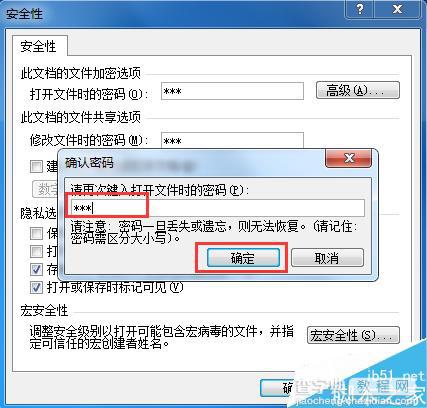
5.再次弹出“确实密码”对话框,还需要再次键入已经设置的修改文件时的密码,点击“确定”按钮,就可以退出该对话框了。
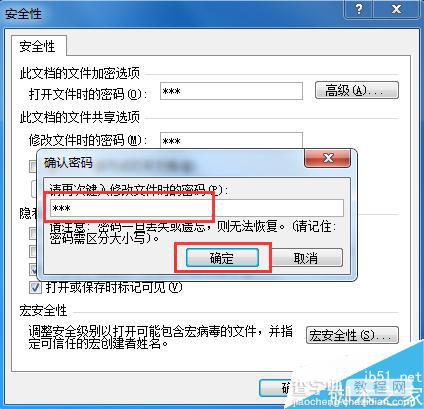
6.回到“另存为”对话框,选择文件要存放的位置,并对该文件命名,最后单击“保存”按钮即可。这样再重新打开该文档的时候,就会提示要输入密码才能打开。
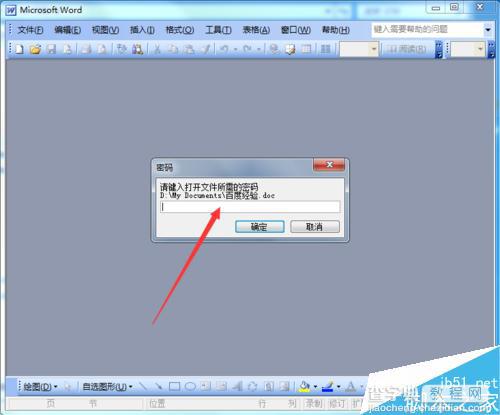
7.或者可以点击菜单栏的“工具”,然后再单击“选项”命令。在弹出的选项窗口,选择“安全性”选项,然后同理依次设置打开和修改文件时的密码,最后点击“确定”就可以了。
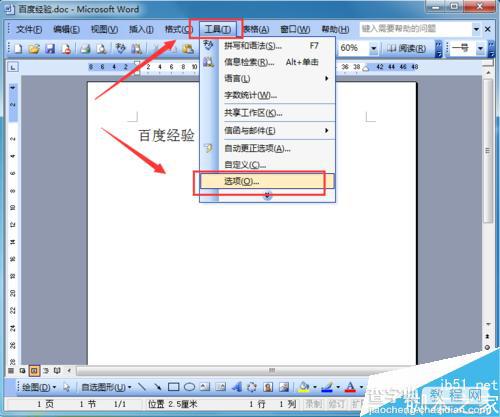
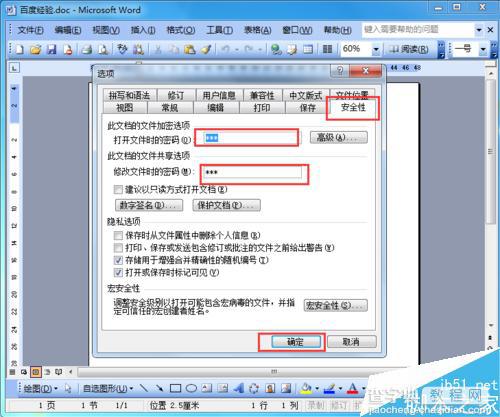
以上就是Word文档怎么进行加密方法介绍,操作很简单的,大家学会了吗?希望能对大家有所帮助!


