Word 2016怎样进行智能查找?如何使用智能查找?
发布时间:2016-12-23 来源:查字典编辑
摘要:在新发布的Word2016中,增加了一个“智能查找”的功能。以前,如果我们在阅读或编辑文档时遇到了不理解的字句,往往...
在新发布的 Word 2016 中,增加了一个“智能查找”的功能。以前,如果我们在阅读或编辑文档时遇到了不理解的字句,往往还需打开网页进行查询,现在有了“智能查找”,直接在Word中便可以搞定了。那么Word 2016怎样进行智能查找?如何使用智能查找?下面小编就为大家详细介绍一下,来看看吧!
一、智能查找简介
有时,当我们在Word中阅读或编辑文档时,可能会对某些字句不甚理解。
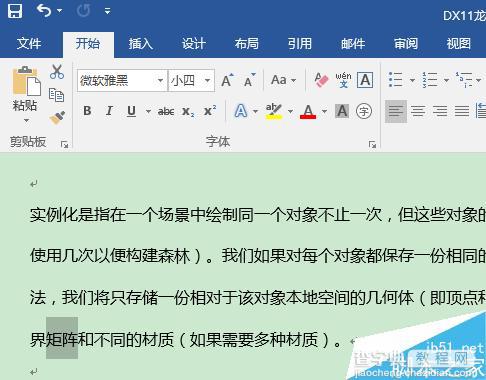
这时,要想查看这些字句的意思,往往还需要重新打开浏览器去搜索。
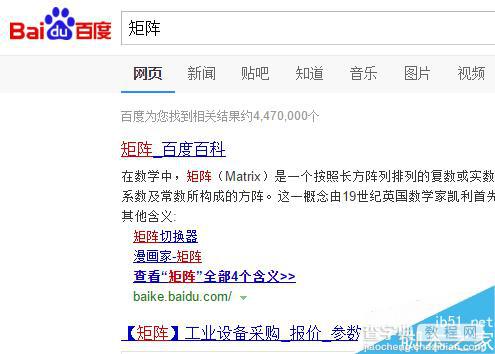
而使用智能查找,则可以在不中断工作的情况下,直接在Word进行搜索查询,从而大大提高了我们的工作效率。
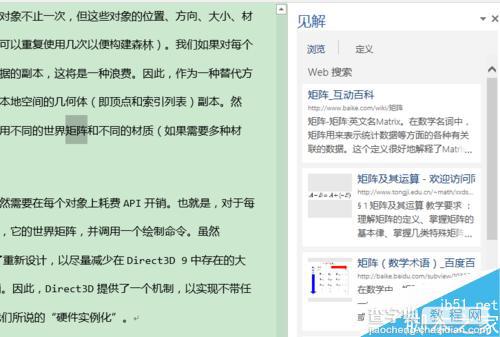
二、怎样使用智能查找
在Word 2016中,用鼠标选定要查找的关键词,然后右击鼠标,选择“智能查找”。
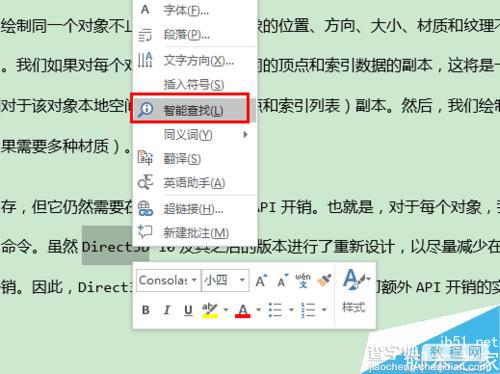
稍等一会儿,智能查找的结果便在右侧的列表框中出现了。
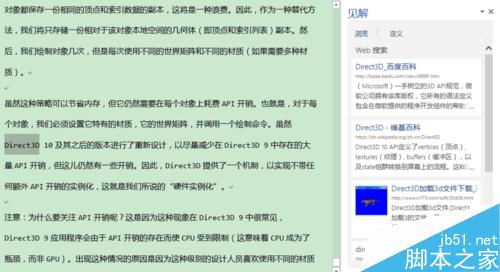
如果我们想查看更加详细的内容,只需在搜索结果中点击相应的条目即可。
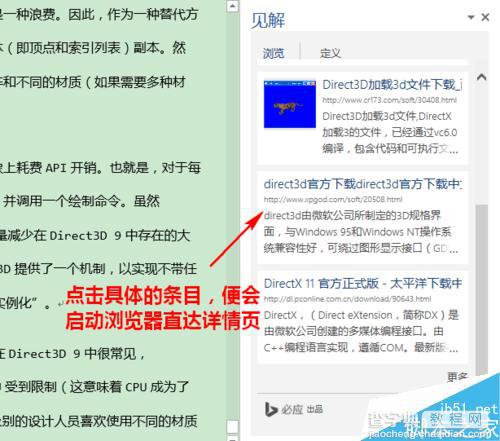
注意事项
使用智能查找功能需要联网。
以上就是Word 2016进行智能查找方法介绍,操作很简单的,你学会了吗?希望能对大家有所帮助!


